Fix No Bluetooth Connection on Windows 10, 8, 7, Vista, XP
Jun. 23, 2022 / Updated by Helia to Windows Driver Solutions
Recently, many Windows users complained their Bluetooth speakers or headphones cannot connect to the Windows, or no nearby Bluetooth devices are found in the Bluetooth settings. They all want to know how to connect their Bluetooth devices to the Windows.
Generally, lots of factors can result this, such as the Bluetooth device itself, the compatibility between the Bluetooth hardware and the Windows, the Bluetooth settings, the Bluetooth driver, etc.
Here are top 4 solutions to fix Bluetooth not working or no Bluetooth connection on Windows OS.
Solution 1: Check Your Bluetooth Device
Check the Bluetooth features and power. If you want to connect a cell phone or a speaker to your laptop with Bluetooth, you should make sure that you’ve turn on the Bluetooth on both of the devices, and make sure there is enough power to support the connection if it uses batteries.
Read More:Top 5 Easy Ways to Save Laptop Battery on Windows 10, 8, 7, Vista, XP
Solution 2: Check the Compatibility
Check the compatibility between your Bluetooth hardware and the computer. It is possible that your Bluetooth speakers or headphones are too old to be compatible with the new Windows system, which affects a Bluetooth connection. For example, Windows 10 Bluetooth brings a lot of troubles to its users.
So it is a good choice to upgrade the Bluetooth firmware or buy a new Bluetooth device.
Read More:How to Update Firmware on a Windows Computer
Solution 3: Check Windows Bluetooth Settings
Sometimes, disabled settings related to Bluetooth also cause a failure of Bluetooth connection. Check the settings on Windows and enable them.
Check Bluetooth in Network and Internet
1. Go to the Start menu.
2. Select the Settings.
3. Choose Network & Internet.
4. Select Airplane mode from the left column.
5. Disable the Airplane mode.
6. Turn on the Bluetooth under the Wireless devices item.

Read More:Windows 10 Airplane Mode ON or OFF Errors and Solutions
Check Bluetooth in Devices
1. In the Settings box, choose Devices.
2. Select Bluetooth from the left column.
3. Turn on the Bluetooth under the item Manage Bluetooth devices. The Bluetooth icon will show in the notification area.

4. If your Bluetooth device appears on the list, you could click the device and follow the instruction on the screen to connect the device to the PC.

Check Bluetooth in Control Panel
1. Right click the Start menu.
2. Select the Control Panel.
3. Choose the Hardware and sound.

4. Click the link Devices and Printers.
5. Check if there is the icon of your Bluetooth device.
6. If so, double click the icon and choose the Services tab. Make sure there are options showing on the Bluetooth Services list.

If there appears a blank area, something may be wrong with the Bluetooth drivers on your computer. And you could go on reading the Solution 4 below to fix the driver issues and reconnect your Bluetooth device.
Solution 4: Check the Bluetooth Drivers
Driver issues can also cause a disconnection of the devices, even result damage to the PC, such as graphics error 43, Blue Screen of Death (BSoD), computer sleep crash, etc.
When there are no Bluetooth drivers, or there is something wrong with the Bluetooth drivers, you could notice some yellow exclamation marks beside the Bluetooth adapters. Then you need to run Driver Talent to fix the driver issues.
Note: If there is no Driver Talent on your PC, you could click the button below to download it directly.
Fix the Bluetooth driver issues in 3 steps:
Step 1: Scan the PC for Problematic Drivers
Run Driver Talent to detect all the driver problems, including damaged, outdated or incorrect Bluetooth drivers.
Step 2: Repair the Drivers
Click Update or Repair to fix the driver issues. It will download the best Bluetooth driver specific, or update it to the latest one.
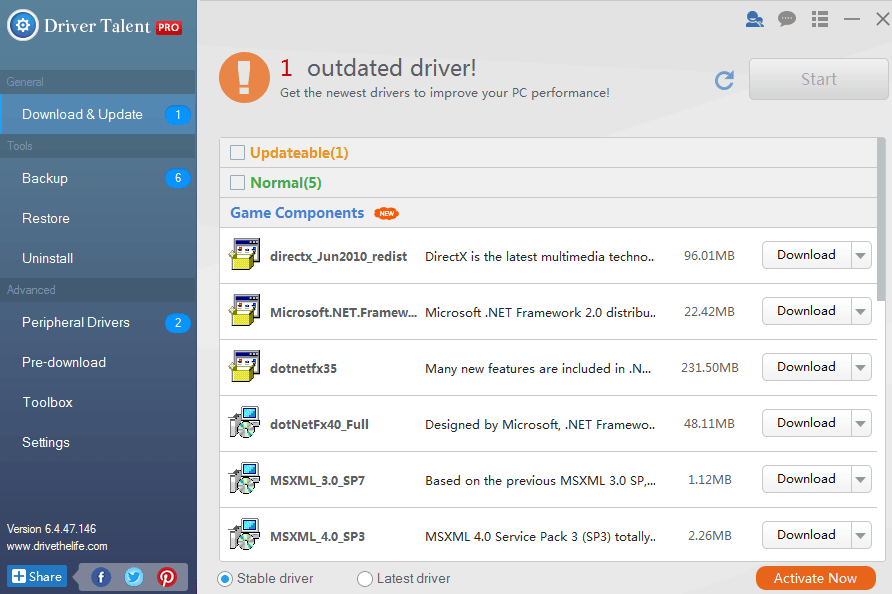
Step 3: Reboot the Computer and Fix the No Bluetooth Connection Issue
You need to reload the Windows to make the newly installed drivers take effect.
Note: It's better to backup the drivers so that you can easily rollback the drivers once the computer runs into serious driver problems.
Now connect your Bluetooth device to the Windows again to check if it can work properly.
If this article is useful, please share it with your friends. If you still fail to fix the no Bluetooth connection issue on Windows 10, 8.1, 8, 7, Vista or XP with the methods above, you can go to the LEFT MENU on this page for special technical support. If you know other ways to solve Windows the Bluetooth connection issue, share with us in the comments section below. Any other Windows issues, please go to the Resource Center on this site.
Read More:
Fix Bluetooth Not Available after Windows 10 Creators Update
How to Fix Arc Touch Bluetooth Mouse Not Working after Windows 10 Creators Update

|
ExplorerMax |

|
Driver Talent for Network Card | |
| Smart and advanced file explorer tool for Windows platforms | Download & Install Network Drivers without Internet Connection | |||
| 30-day Free Trial | Free Download |







