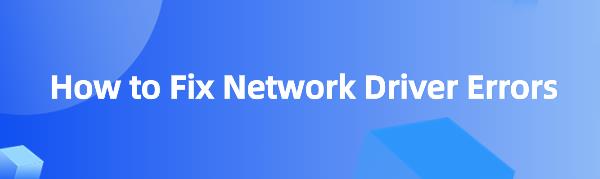How to Fix Network Driver Errors
Jun. 04, 2024 / Updated by Seraphina to Windows 11
Learn how to diagnose and fix network driver errors to ensure stable internet connectivity. Discover troubleshooting methods, update guides, and preventive tips to keep your network drivers up-to-date and your computer running efficiently.
1. Diagnosing Network Driver Errors
Before attempting to fix network driver errors, diagnosing the problem is essential. Follow these steps:
Check network connection status: Ensure the Ethernet cable is properly connected, or the wireless network signal strength is adequate.
Use the Windows Network Diagnostic Tool: Right-click the network icon and select “Diagnose” to detect and resolve common network issues.
Check the network card status in Device Manager: Press Win + X, select “Device Manager”, and check if the network card displays a yellow exclamation mark or red cross.
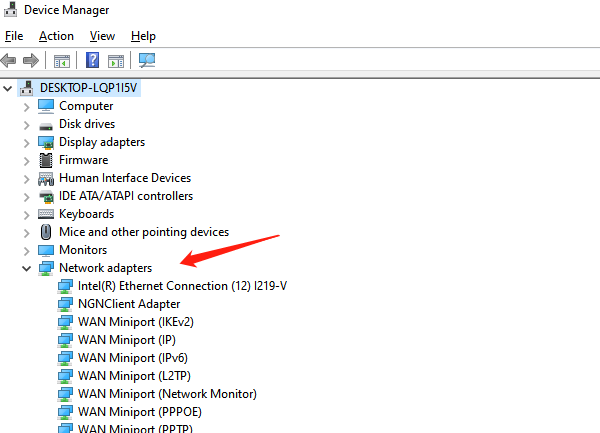
Verify driver version and updates: Right-click the network card, select “Properties”, view the driver version, and check for updates.
2. Basic Fixes
1). Restart the computer
Sometimes, a simple restart can resolve many driver-related issues by refreshing system settings and reloading all drivers.
2). Disable and re-enable the network adapter
In Device Manager, right-click the network adapter, select “Disable device”, wait a few seconds, and then select “Enable device” to reinitialize the network driver.
3. Update network drivers
1). Automatic Update
①. Using Driver Talent Management Tool
Driver Talent provides a one-stop solution for managing device drivers effortlessly. Whether you're a tech enthusiast or an average user, our intuitive software ensures your drivers are up-to-date, ensuring smooth device operation.
Click the download button to get the latest version of Driver Talent, install it, and open the software.
Click “Scan” to detect which drivers are not installed or need updates.
After scanning, find the network driver in the results list and click “Download”.
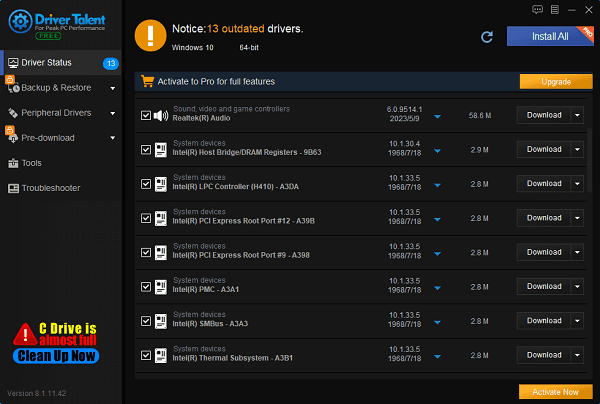
After the update, it's recommended to restart your computer to ensure the updated drivers take effect.
②. Using Windows Update Tool
Automatically update network drivers by opening “Settings”, selecting “Update & Security”, clicking “Check for updates”, and allowing the system to download and install the latest drivers.
2). Manual Update
If automatic updates fail, manually update the drivers by downloading the latest drivers from the network card manufacturer’s official website.
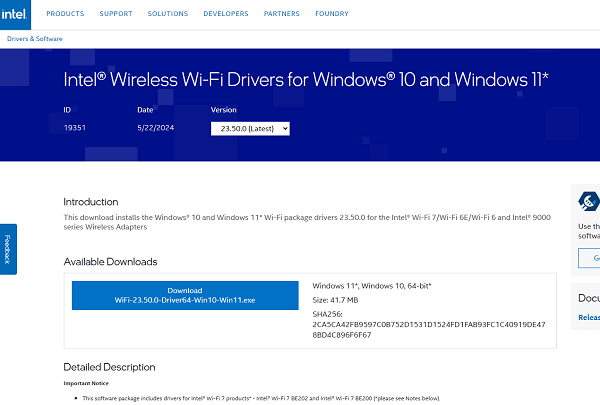
Then, right-click the network adapter in Device Manager, select “Update driver”, and choose the downloaded driver file for installation.
4. Rollback or reinstall drivers
1). Rollback driver
If an updated driver causes issues, revert to a previous version by right-clicking the network adapter in Device Manager, selecting “Properties”, going to the “Driver” tab, and clicking “Roll Back Driver”.
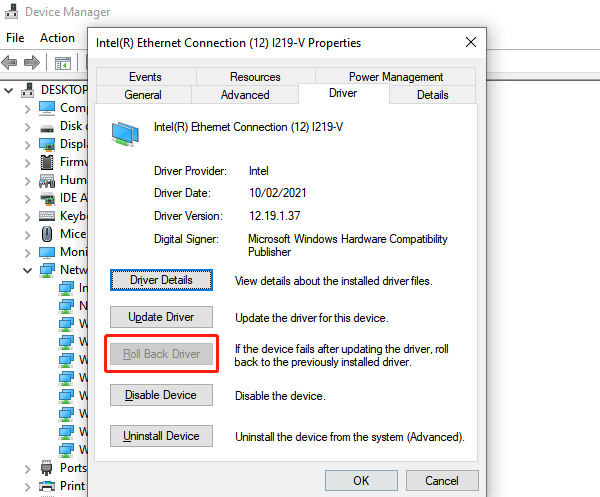
2). Uninstall and reinstall drivers
If rolling back doesn’t help, try uninstalling and reinstalling the driver.
Right-click the network adapter, select “Uninstall device,” then restart the computer.
The system will automatically reinstall the driver.
5. Checking Hardware Issues
Check physical connection of network card: Ensure the network card is correctly inserted into the slot, and if necessary, change the slot or use a spare network card.
Check Ethernet cable and router: Test the Ethernet cable for functionality and restart or reset the router to eliminate hardware-related issues.

6. Advanced Troubleshooting
Use Command Prompt for network repair: Open Command Prompt and enter commands such as netsh winsock reset and ipconfig /release, ipconfig /renew to reset network settings.
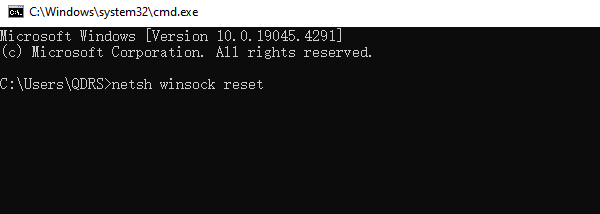
Reset network settings: In “Settings”, select “Network & Internet”, click “Network reset”, and reset all network adapters to default settings.
Check system logs and Event Viewer:Open Event Viewer, check the system logs for error messages, and identify and resolve system errors.
7. Preventing Network Driver Issues
Regularly update drivers: Set up automatic update reminders to ensure drivers are always up-to-date.
Backup drivers: Use driver backup tools to backup current drivers for quick restoration when needed.
Maintain a good network environment: Avoid network overload and interference by maintaining good network habits.
By following these methods, you can effectively diagnose and fix network driver errors, ensuring stable network connections. Regularly updating and maintaining network drivers can prevent many potential issues, keeping computer networks running efficiently.
See also:
How to Quickly Download the Correct Drivers
Comprehensive Guide: How to Update Sound Drivers
Causes and Solutions for League of Legends Crashes
Microsoft Ends Support for Windows 10, 8.1, and 7
NVIDIA VS AMD: Which Graphics Card is Right for You

|
ExplorerMax |

|
Driver Talent for Network Card | |
| Smart and advanced file explorer tool for Windows platforms | Download & Install Network Drivers without Internet Connection | |||
| 30-day Free Trial | Free Download |