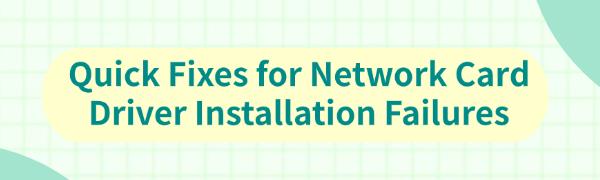
The network card driver is crucial for your computer's network. If its installation fails, it can cause connection issues or slow speeds. This article provides solutions to help you fix these problems and restore your network connection.
Method 1: Update the Driver
An outdated or corrupted network card driver can lead to interrupted network connections, reduced speed, or inability to connect to the internet. It is recommended to use Driver Talent to automatically detect and update drivers, saving time and effort while avoiding the risks of downloading or installing the wrong driver.
Click the download button to get the latest version of Driver Talent. After installation, open the software and click "Scan".
Once the scan is complete, it will display which drivers are not installed or need updating. Find the network card driver in the results list and click the "Download" button.
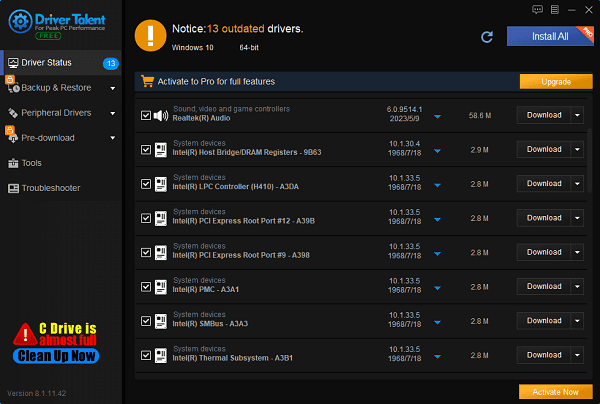
After the update is complete, it is recommended to restart the computer to ensure the updated driver is effectively applied.
Method 2: Restart the Computer and Network Devices
Turn off the computer and disconnect all network connections, including Ethernet and Wi-Fi.
Turn off and unplug your router and modem.
After waiting for 30 seconds, reconnect the modem power and wait for it to fully boot up.

Reconnect the router power and wait for it to fully start.
Restart the computer and try to reinstall the network card driver.
Method 3: Check System Compatibility
Ensure that the network card driver you are installing is compatible with your current operating system version.
Visit the official website of the network card manufacturer and find the correct version of the driver for your operating system.
Download and install the appropriate driver to ensure compatibility with the system.
Method 4: Use Device Manager
Press Win + X to open and select "Device Manager".
In Device Manager, locate "Network adapters" and expand the list.
Right-click the problematic network card driver and select "Uninstall device".
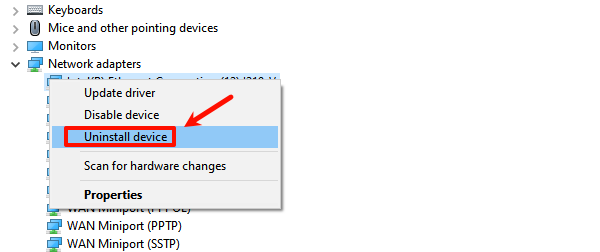
In the pop-up dialog box, check "Delete the driver software for this device", then click "Uninstall".
After uninstallation is complete, restart the computer, and the system will attempt to automatically reinstall the driver.
Method 5: Check Hardware Connections
Turn off the computer and disconnect the power supply.
Open the computer case, locate the network card, and ensure it is firmly inserted into the motherboard slot.
Check the connection between the network card and the motherboard to ensure there are no loose connections or poor contact.
Reassemble the case and start the computer to check if the network card is working properly.
Method 6: Use the System File Checker Tool
Press Win + X and select "Windows PowerShell (Admin)".
Type "sfc /scannow" at the command prompt and press Enter.
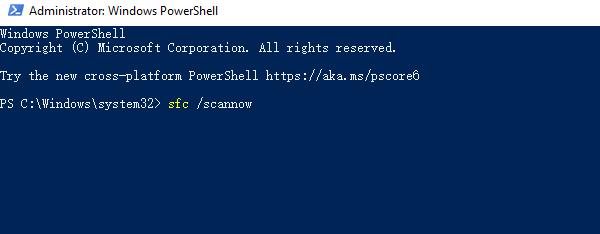
The System File Checker tool will scan and repair any corrupted system files.
After completion, restart the computer and try to reinstall the driver.
Method 7: Check System Logs
Press Win + R, type "eventvwr.msc", and press Enter to open Event Viewer.
In Event Viewer, navigate to "Windows Logs" > "System".
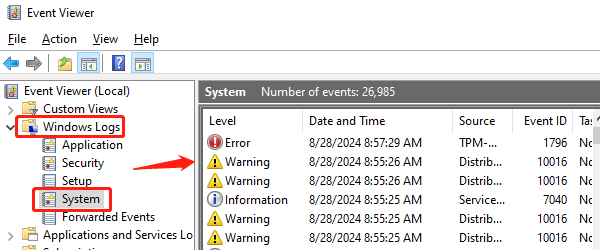
Look for error or warning entries related to "Network adapter" or "Driver".
Double-click the entries to view details to help identify and resolve the network card driver installation issue.
Method 8: Disable Security Software
Open the security software or firewall settings on your computer.
Find the option to disable or pause protection.
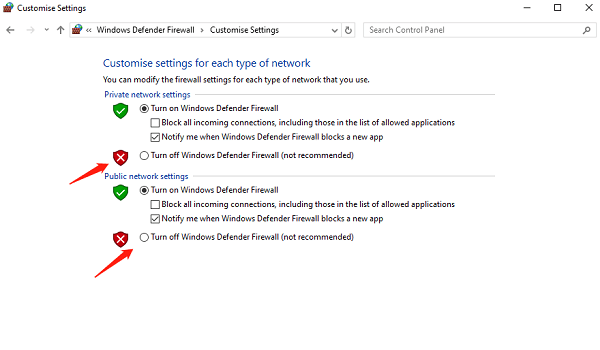
Temporarily disable the security software, then try reinstalling the network card driver.
After installation, remember to re-enable the security software to ensure system security.
Method 9: Restore to a Previous System State
Type "Create a restore point" in the Windows search bar and press Enter.
In the "System Protection" tab, click the "System Restore" button.
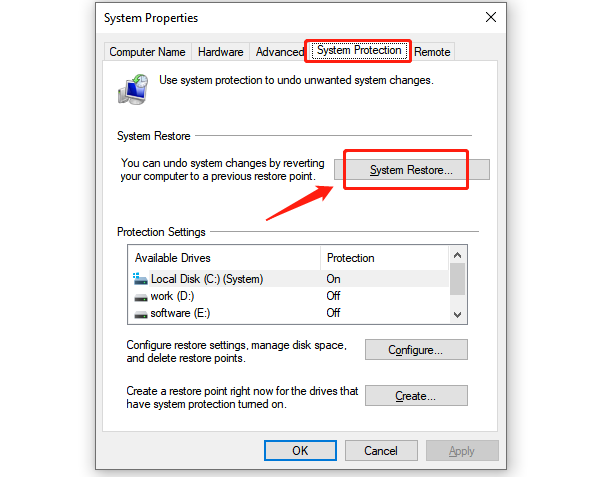
Choose a restore point that predates the network card driver issue.
Follow the on-screen instructions to complete the system restore process. After the system restore is complete, check the status of the network card driver.
These methods should help you fix network card driver installation failures quickly. If the problem persists, contact the manufacturer's support or seek professional help to maintain a stable network connection.
See also:
7 Ways to Fix Epson Scanner Not Working in Windows
Windows Canon Printer Driver Download Guide
World of Warcraft Lag Issue Troubleshooting Guide









