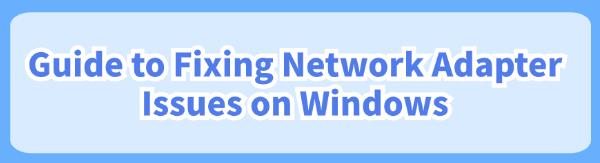Experiencing network adapter issues on Windows can disrupt your internet and work. This guide provides effective methods to resolve these issues and ensure a smooth network connection.
Method 1: Check Physical Connections
①. Ensure the Ethernet cable is properly plugged into both your computer and the router/modem.
②. Try unplugging and reinserting the Ethernet cable to ensure a secure connection.
③. If using a wireless network, make sure the wireless switch is turned on and you are within the network coverage area.
Method 2: Update Network Adapter Drivers
Outdated, corrupted, or incompatible network adapter drivers can cause network connection issues. Use Driver Talent to automatically detect and update drivers to save time and avoid downloading or installing incorrect drivers.
Click the download button to get the latest version of Driver Talent. Install and open the software, then click "Scan".
After scanning, the software will display drivers that need installation or updates. Find the network adapter driver in the results list and click "Download".
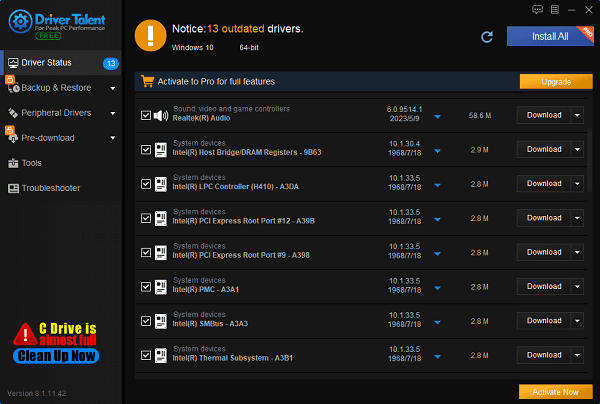
After updating, restart your computer to ensure the new driver functions correctly.
Method 3: Reveal Hidden Hardware
Sometimes, your network adapter may be hidden and not visible in Device Manager.
1). Open Device Manager:
Click the Start button, type "Device Manager", and select it.
2). Show Hidden Devices:
In the Device Manager window, click the "View" menu and select "Show hidden devices".
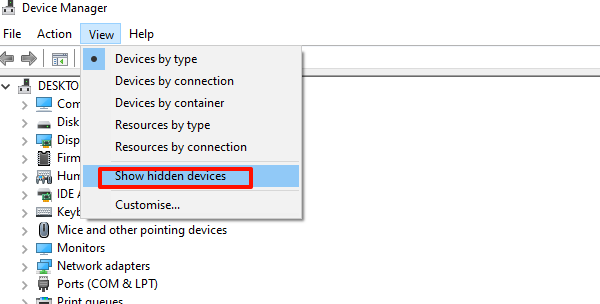
3). Scan for Hardware Changes:
Click the "Action" menu and select "Scan for hardware changes".
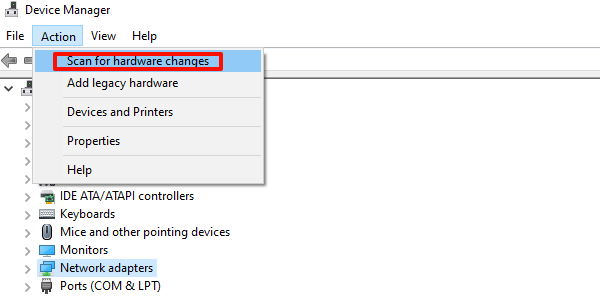
4). Check Network Adapter:
Expand the "Network adapters" category to see if the network adapter appears and is working properly.
Method 4: Use Command Prompt to Fix Network Issues
1). Open Command Prompt:
Press Win + R, type cmd, and press Ctrl + Shift + Enter to run as administrator.
2). Execute the Following Commands:
Reset IP configuration: netsh int ip reset
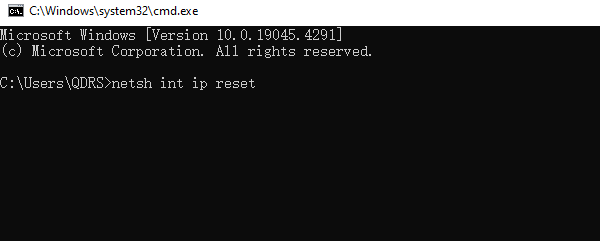
Reset Winsock catalog: netsh winsock reset
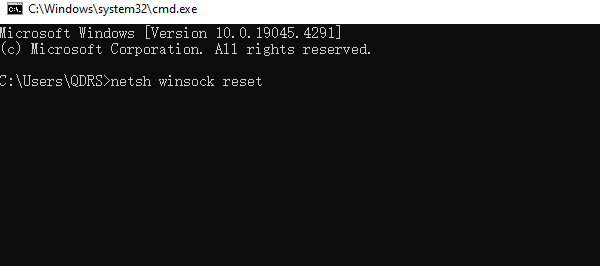
Release and renew IP address: ipconfig /release and ipconfig /renew
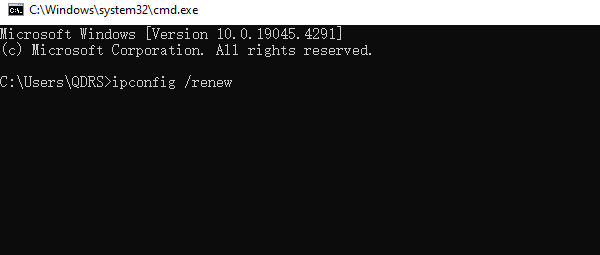
Flush DNS cache: ipconfig /flushdns
Method 5: Check Power Management Settings
1). Open Device Manager:
Press Win + X and select "Device Manager".
2). Find Network Adapter:
Expand the "Network adapters" category and find your network adapter.
3). Modify Power Management Settings:
Right-click the network adapter, select "Properties".
Go to the "Power Management" tab, uncheck "Allow the computer to turn off this device to save power", then click "OK".
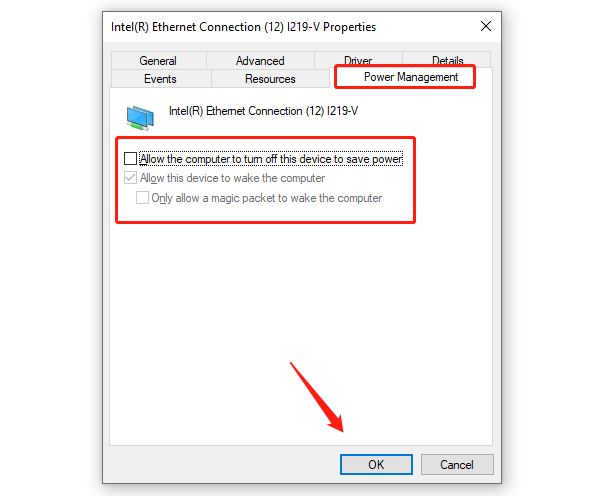
Method 6: Check and Disable Conflicting Network Adapters
1). Open Device Manager:
Press Win + X and select "Device Manager".
2). Check for Conflicting Adapters:
Expand the "Network adapters" category to see if there are multiple adapters causing conflicts.
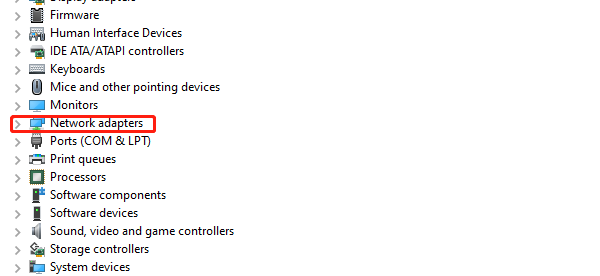
3). Disable Conflicting Adapters:
Right-click the unused network adapter and select "Disable device".
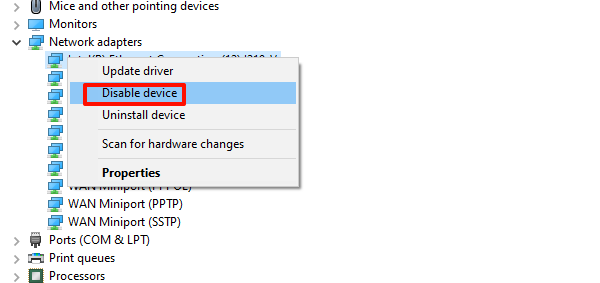
Method 7: System Restore
If none of the above methods work, try restoring your system to a point when the network adapter was working properly.
1). Open Control Panel:
Type "Control Panel" in the taskbar search box and select it.
Click "System and Security", then choose "System".
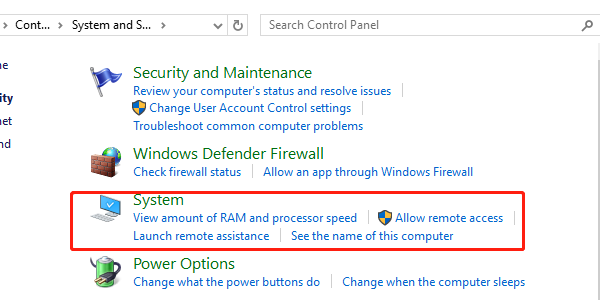
2). Open System Protection:
Click "System Protection" on the left, then "System Restore".
Select a restore point and follow the on-screen instructions to complete the restoration process.
By following these methods, you should be able to resolve network adapter issues on Windows and restore your network connection. We hope this guide helps you fix network adapter problems and ensures smooth network usage.
See also:
8 Methods to Fix Halo Infinite Crashing on PC
How to Resolve Memory Management BSOD Error
How to Address the Issue of a Missing Wireless Adapter