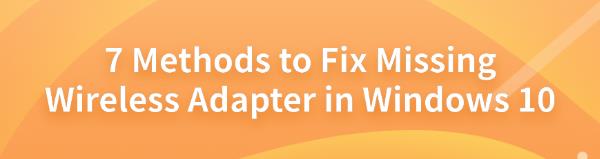7 Methods to Fix Missing Wireless Adapter in Windows 10
Jul. 16, 2024 / Updated by Seraphina to Windows 10
When using Windows 10, a missing wireless adapter can prevent Wi-Fi connections, disrupting daily internet use. Here are 7 effective solutions to quickly restore your wireless network connection.
Method 1: Check Hardware Connection
If it's an external wireless adapter, ensure it is correctly inserted into the USB port.
If it's a laptop, ensure the wireless switch (if any) is turned on.
Method 2: Update the Wireless Network Adapter Driver
An outdated, corrupted, or incompatible driver might cause the wireless adapter to be missing. It is recommended to use Driver Talent to automatically detect and update the driver, saving time and effort while avoiding the risk of downloading or installing the wrong driver.
Click the download button to get the latest version of Driver Talent. After installation, open the software and click "Scan".
After the scan is complete, it will show which drivers are not installed or need to be updated. Find the wireless network adapter driver in the results list and click the "Download" button.
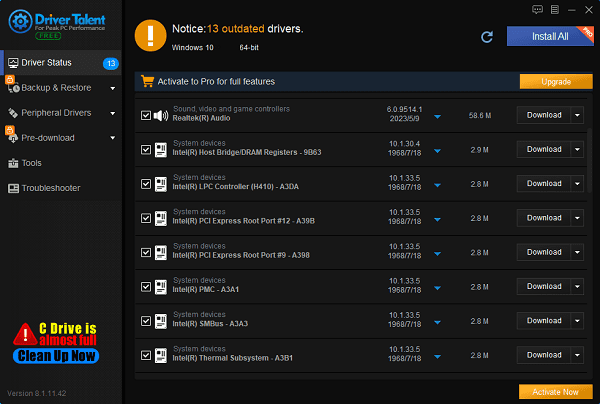
After the update is complete, it is recommended to restart your computer to ensure the updated driver can function properly.
Method 3: Manually Add Network Adapter
Press the Windows logo key and X key simultaneously on your keyboard, then select "Device Manager".
In Device Manager, select the computer name (top level), then click "Action" on the menu bar and select "Add legacy hardware".
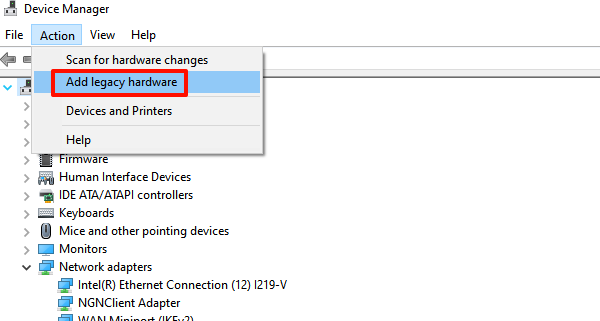
Click "Next" to continue.
Select "Install the hardware that I manually select from a list (Advanced)", then click "Next".
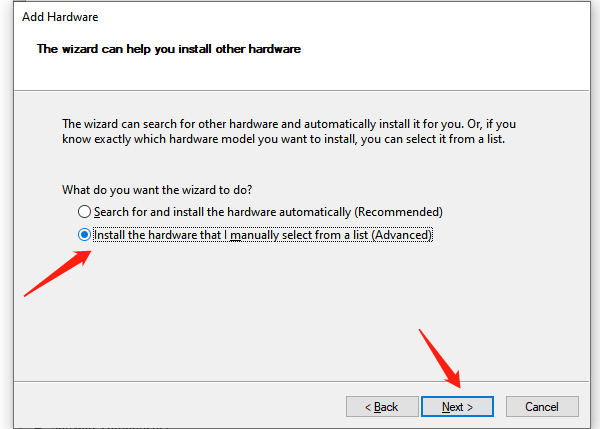
In the next window, select "Network adapters", then click "Next".
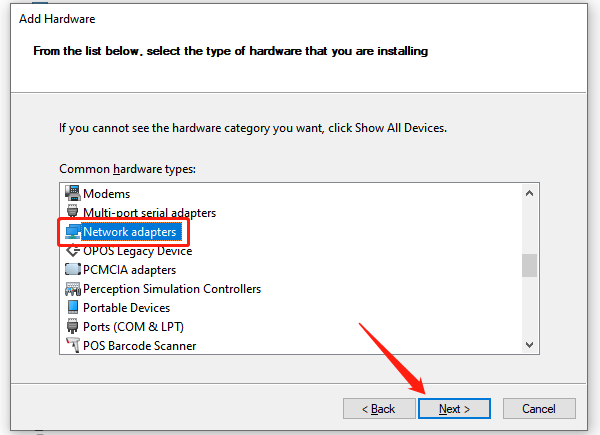
In the left panel, select the correct wireless network adapter manufacturer. If unsure, you can skip this step and let the system complete it automatically.
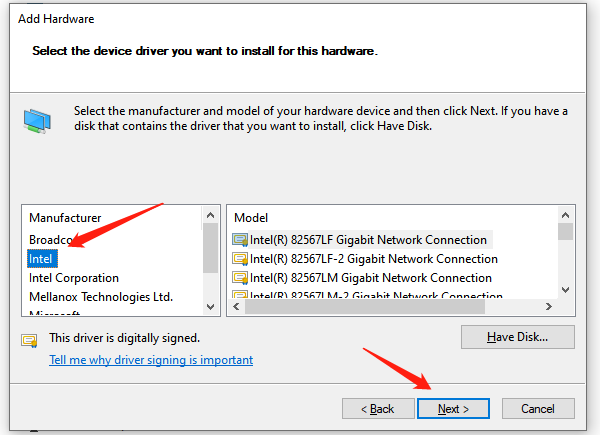
In the right panel, select your network adapter, then click "Next" to install the driver.
After installation is complete, check if your wireless network adapter appears in Device Manager. If it does, double-click it to ensure it is working properly.
Method 4: Run Network Troubleshooter
Press Windows + I to open Settings and select "Update & Security".
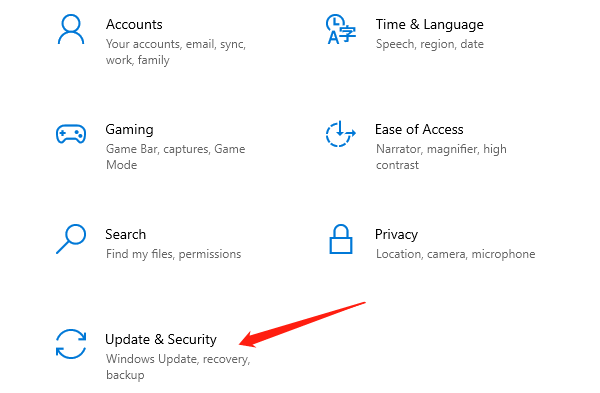
Click "Troubleshoot", then select "Additional troubleshooters".
Under "Network Adapter", click "Run the troubleshooter" and follow the on-screen instructions to complete the process.
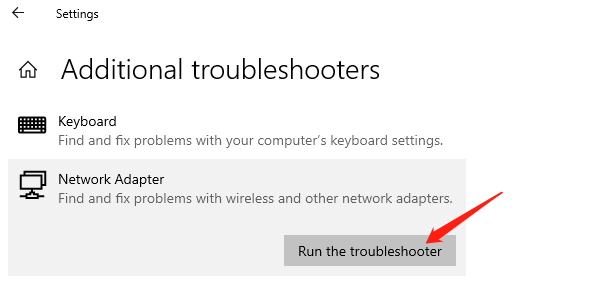
Method 5: Reset Winsock Settings
In the taskbar search box, type "cmd", right-click "Command Prompt", and select "Run as administrator".
In the Command Prompt window, type the following command and press Enter: netsh winsock reset.
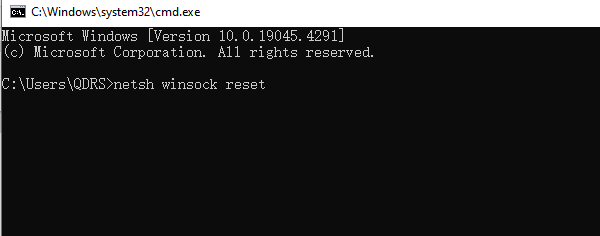
After executing the command, restart your computer to complete the reset process.
After restarting, open Device Manager to check if the wireless network adapter reappears or is working properly.
Method 6: Reset Network Settings
Press Windows + I to open Settings, and select "Network & Internet".
In the left panel, select "Status", scroll to the bottom of the right pane, and click "Network reset".
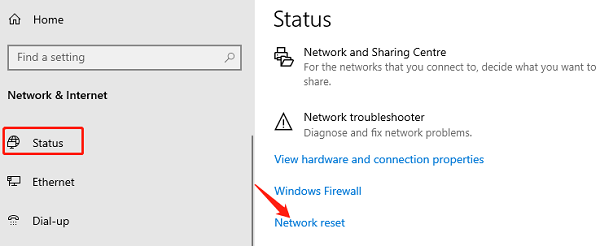
Click "Reset now", then restart your computer.
After restarting, set up your network connection again and check if the wireless network adapter is functioning properly.
Method 7: Check System Services
Press Windows + R, type services.msc and press Enter.
In the Services Manager, look for services related to networks and wireless adapters, such as "WLAN AutoConfig".
Double-click each service to ensure their "Startup type" is set to "Automatic" and that the service status is "Running".
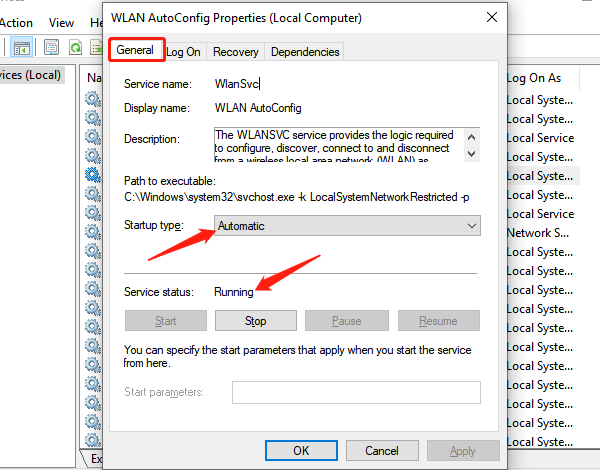
If a service is not running, right-click it and select "Start" or "Restart".
After starting or restarting the services, check if the wireless network adapter in Device Manager is functioning properly.
By using these 7 methods, you should be able to resolve the Windows 10 missing wireless adapter issue and restore your wireless network connection. Hopefully, these solutions will help you solve the problem and ensure you can smoothly connect to Wi-Fi networks.
See also:
How can I speed up my Fast Wireless Network Card
What is error 202 amd but there is no updates
How to Resolve Sound Issues on Your Computer
Connecting Wireless Headphones to a Computer in 4 Ways

|
ExplorerMax |

|
Driver Talent for Network Card | |
| Smart and advanced file explorer tool for Windows platforms | Download & Install Network Drivers without Internet Connection | |||
| 30-day Free Trial | Free Download |