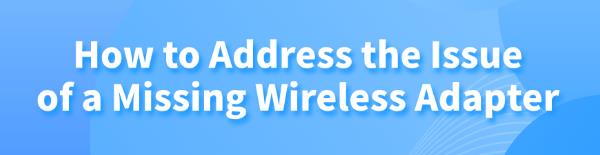When using a Windows computer, you may sometimes encounter a missing wireless adapter, preventing Wi-Fi connections. Here are some effective methods to resolve this issue and restore your network connection.
Method 1: Check Hardware Connections
①. Ensure the wireless adapter (if external) is properly connected to the computer. If it is an internal adapter, make sure it is not loose or damaged.
②. Check if the wireless function on your laptop is turned on.
③. Ensure the router and modem are powered on and working correctly. Try restarting the router and modem.
Method 2: Update Wireless Adapter Driver
Outdated, corrupted, or incompatible drivers can cause the wireless adapter to disappear. It is recommended to use Driver Talent to automatically detect and update drivers, saving time and avoiding the risk of downloading or installing incorrect drivers.
Click the download button to get the latest version of Driver Talent, install it, and open the software. Click "Scan".
After the scan, it will display the drivers that need to be installed or updated. Find the wireless adapter driver in the results list and click the "Download" button.
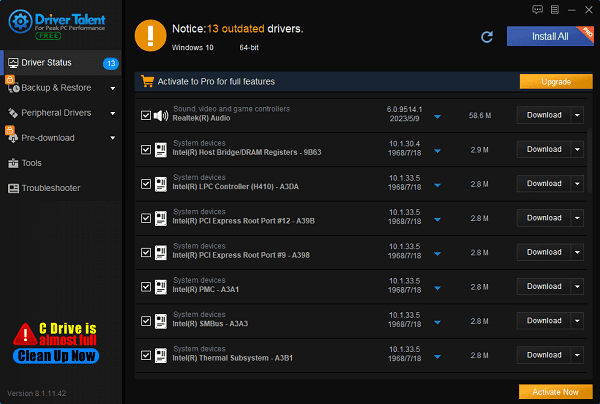
After the update is complete, it is recommended to restart the computer to ensure the updated driver takes effect.
Method 3: Enable Wireless Adapter
1). Open Device Manager:
Press the Windows logo key + X simultaneously and select "Device Manager".
2). Find Network Adapters:
In Device Manager, expand the "Network adapters" list.
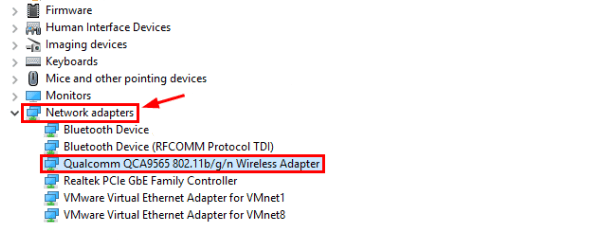
3). Enable Wireless Adapter:
Find your wireless network adapter (usually with "Wireless" or "Wi-Fi" in the name).
Right-click the adapter name and if you see the "Enable device" option, click it.
Method 4: Run Network Troubleshooter
1). Open Settings:
Press the Windows logo key + I to open the Settings app.
2). Go to Network and Internet Settings:
In Settings, select "Network & Internet".
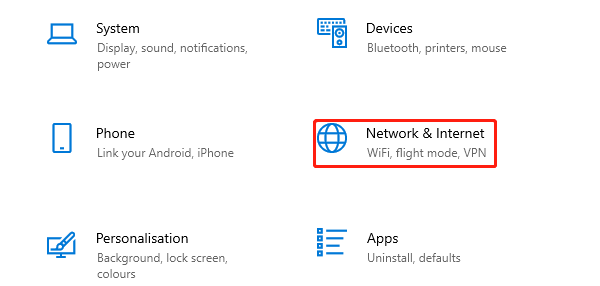
3). Run Network Troubleshooter:
Under the Status tab, click "Network troubleshooter".
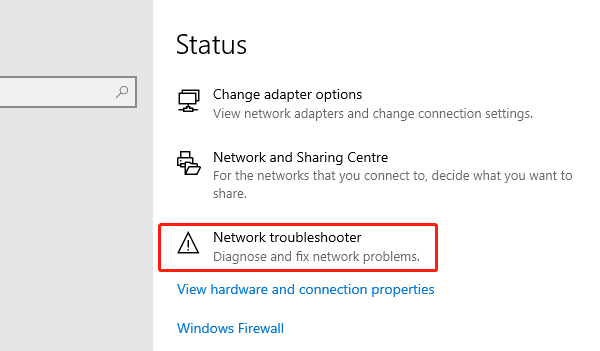
Select "Network adapter", then click "Next".
Select your wireless adapter and follow the on-screen instructions to complete the troubleshooting process.
Method 5: Manually Add Network Adapter
1). Open Device Manager:
Press the Windows logo key + X simultaneously and select "Device Manager".
2). Add Legacy Hardware:
In Device Manager, select the first line (your computer name).
Click "Action" on the menu bar, then select "Add legacy hardware".

3). Install Hardware:
Click "Next" to continue.
Select "Install the hardware that I manually select from a list (Advanced)", then click "Next".
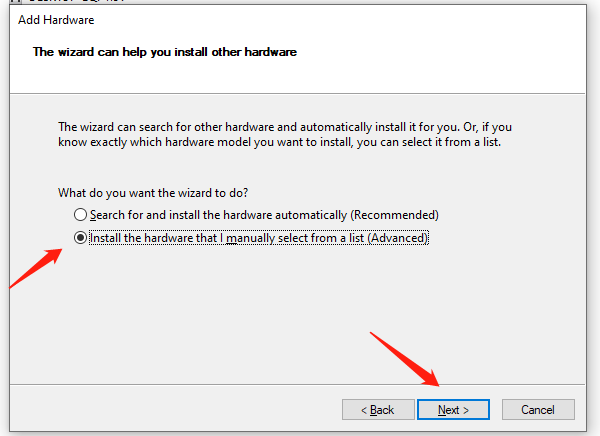
Select "Network adapters", then click "Next".
4). Select Manufacturer and Model:
Ensure you select the correct wireless network adapter manufacturer.
Choose your network adapter from the right panel and click "Next" to install the driver.
Method 6: Reset Winsock Settings
1). Open Command Prompt (Admin Mode):
Press the Windows logo key + R to open the Run dialog box.
Type cmd, then press Ctrl + Shift + Enter to run Command Prompt as an administrator.
2). Reset Winsock:
In Command Prompt, type netsh winsock reset and press Enter.
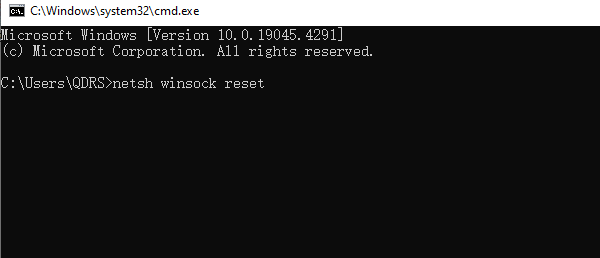
Restart your computer to complete the reset.
Method 7: System Restore
If none of the above methods work, you can try restoring your system to a point when the wireless adapter was working properly.
1). Open System Restore:
Press the Windows logo key + R to open the Run dialog box.
Type rstrui and press Enter.
2). Choose a Restore Point:
In the System Restore wizard, click "Next".
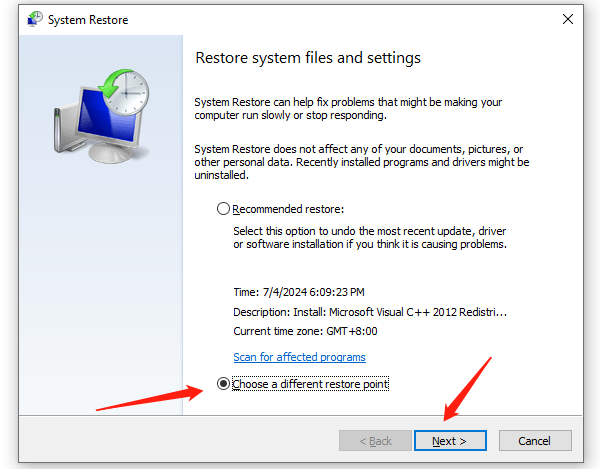
Select a restore point from before the issue occurred.
Click "Next", then click "Finish".
3). Confirm Restore:
The system will prompt you to confirm. Click "Yes" to start the restore process.
Wait for the system restore to complete. The computer will automatically restart.
By following these methods, you can effectively resolve the issue of a missing wireless adapter and restore your computer's network connection. We hope these methods help you successfully solve the problem and regain network connectivity.
See also:
Four Methods to Update Samsung Printer Drivers
How to Fix Windows 11 Not Entering Sleep Mode
How to fix a disabled wireless network adapter