Encountering issues with your microphone on Windows 10 can be frustrating. Here are seven effective methods to help you resolve microphone problems.
Method 1: Check Microphone Connection
Ensuring your microphone is properly connected is the first step to solving microphone issues.
1). Check Physical Connections:
External Microphone: Ensure it's plugged into your computer's microphone port. Try different USB ports.
Headset Microphone: Ensure the plug is fully inserted into your computer's headphone jack.
2). Check the Microphone Itself:
Try connecting the microphone to another device to confirm it's functioning properly. If the microphone has a switch, ensure it's turned on.
Method 2: Update Audio Drivers
Outdated or incompatible audio drivers can cause microphone problems. Use Driver Talent to automatically detect and update your computer's drivers, saving time and reducing the risk of downloading or installing incorrect drivers.
Click the download button to get the latest version of Driver Talent. After installation, open the software and click "Scan".
After scanning, view which drivers are not installed or need updates. Locate the sound card driver in the results list and click "Download".
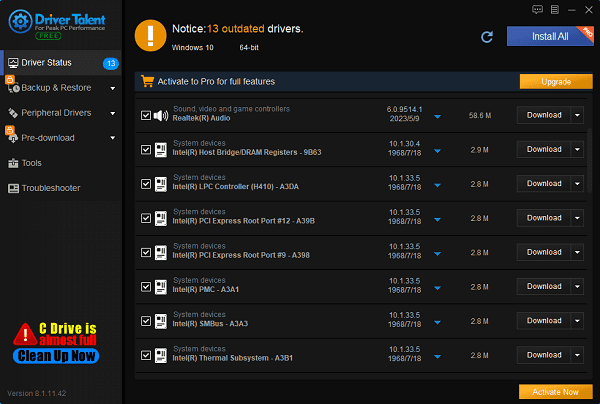
After updating, it's recommended to restart your computer to ensure the updated drivers take effect.
Method 3: Check Microphone Settings
Ensure the microphone is correctly set up in your system.
1). Open Sound Settings:
Right-click on the speaker icon in the taskbar's bottom right corner and select "Sound Settings".
2). Choose Input Device:
In the "Input" section, select your microphone as the input device.
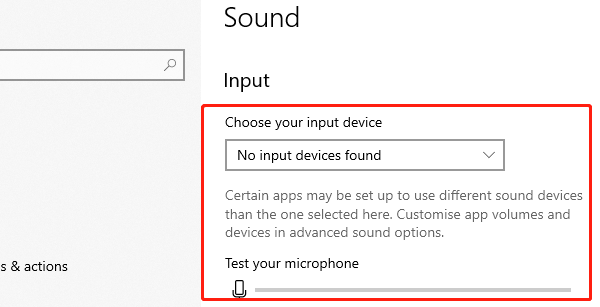
Click on "Device properties" and ensure the microphone isn't disabled, and adjust the volume settings appropriately.
3). Test the Microphone:
In the "Input test" section, speak and observe if the sound bar responds. If there's a response, your microphone is working.
Method 4: Check Microphone Permissions
Ensure applications have permission to access your microphone.
1). Open Privacy Settings:
Press the Windows logo key on your keyboard or click the magnifying glass icon on the taskbar, then search for "Microphone privacy settings".
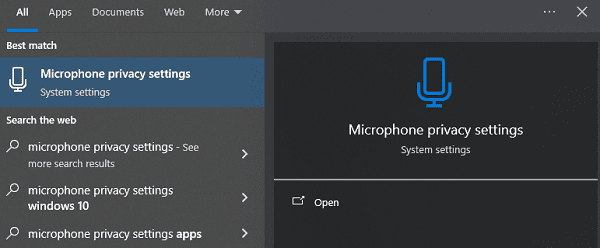
2). Allow Microphone Access:
Open "Microphone access" and enable "Allow apps to access your microphone".
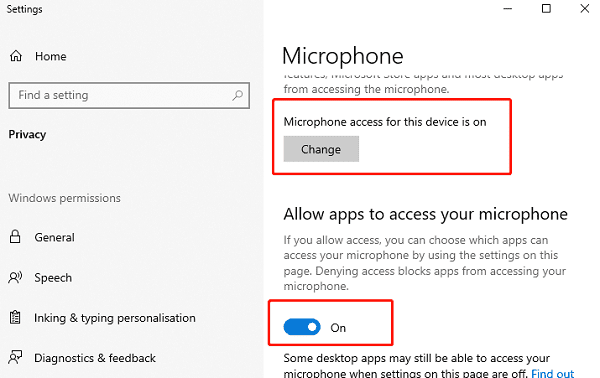
Scroll down and ensure the specific applications needing microphone access are also allowed.
Method 5: Run Troubleshooters
Windows includes built-in troubleshooters that can automatically detect and fix microphone problems.
1). Open Troubleshoot:
Open the "Settings" app, select "Update & Security", then choose "Troubleshoot".
2). Run Recording Audio Troubleshooter:
Under "Additional troubleshooters", select "Recording audio", then click "Run the troubleshooter".
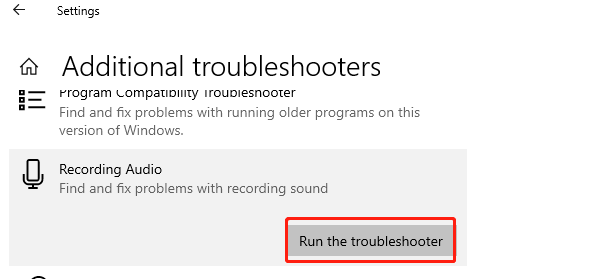
Follow on-screen instructions to see if the system detects and resolves the issue.
Method 6: Check Application Settings
Some applications have their own independent audio settings.
1). Open App Settings:
Open the application where you're experiencing issues (e.g., Zoom or Skype).
2). Select the Correct Microphone:
Find the audio settings for the app and ensure the correct microphone is selected as the input device.
3). Adjust Input Volume:
Ensure the input volume is adjusted appropriately to capture sound clearly.
Method 7: Reset Audio Settings
Resetting audio settings can resolve some audio configuration issues.
1). Open Sound Settings:
Right-click on the speaker icon in the taskbar's bottom right corner and select "Sounds".
2). Reset Audio Device:
On both the "Playback" and "Recording" tabs, right-click on your audio device, select "Disable". Right-click again and select "Enable".
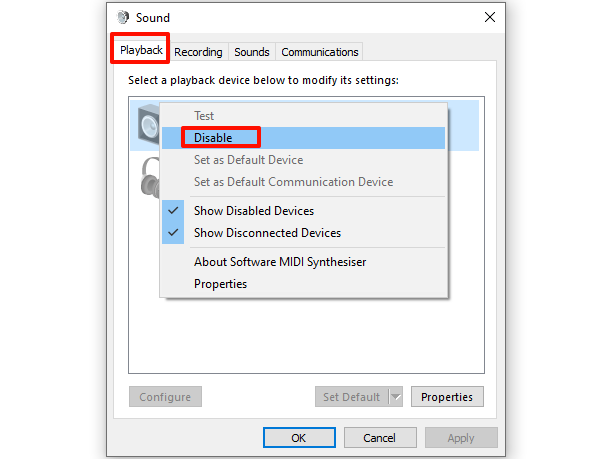
If the issue persists, try clicking on the "Advanced" tab in device properties and select "Reset".
Following these methods should typically resolve microphone issues on Windows 10. If problems persist, consider hardware failure or replacing the microphone.
See also:
How to Fix Laptop Keeps Disconnecting from WiFi
Methods to Download Canon Scanner Drivers for Windows
6 Ways to Fix NVIDIA Drivers Not Installing










