PLAYERUNKNOWN'S BATTLEGROUNDS (PUBG) is one of the most popular online games, but recently, many players have reported the low sound volume of the last-man-standing shooter game. The players are used to distinguishing the position of the opponents through their footsteps when they play the game on a Windows 10 computer. If the sound volume is too low, it will affect the gaming experience.

"The overall game sounds are so quiet, even with it turned up to 100%. Anyone know any fixes or way to boost the sound without raising the volume of my overall computer?"
"My sound volume is suddenly extremely quiet. This is a PUBG only issue, as it works fine with every other game. Any known fixes?"
"In-game sounds are pretty low with my Sennheiser HD650's other than that, all the sounds are okay with HD650's even when I'm watching PUBG videos/streams. I need help. Thanks."
You may experience the same as the players' above. Luckily, we've got answers for you to boost your PUBG sound level.
See Also:
Top 3 Ways to Fix Low PLAYERUNKNOWN'S BATTLEGROUNDS (PUBG) Sound Volume Problem
Before you begin, you can adjust the sound settings in the game control panel as required. Then you can follow the three methods below to adjust your Windows 10 computer/game sound:
Way 1. Adjust Sound Settings on Windows 10
Step 1. Right-click the sound icon in the notification area on the taskbar. Select Playback devices.
![]()
Step 2. Right-click the currently running speakers (or headphones) and select Properties.

Step 3. Go to the Enhancements tab. Uncheck the Disable all sound effects. Check the Loudness Equalization and the Bass Boost.

Also, adjust the volume bars to the high level in Volume Mixer by right-clicking the sound icon on the taskbar. Then launch your PUBG to see if the sound quality has been improved.
See Also:
Way 2. Adjust the Realtek HD Audio Manager Settings on Windows 10
You can also re-configure the sound effects in Realtek HD Audio Manager:
Step 1. Use Windows shortcut keysWin + R to launch Run.
Step 2. Type into control and hit the Enter key to open Control Panel.
Step 3. Find and click on your Realtek HD Audio Manager.
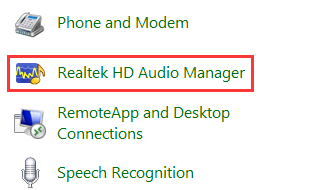
Step 4. Go the Sound Effects tab. Select Room from the drop-down menu of Environment (you can also try other modes like Bathroom, Stone Room or more).

Step 5. Click the OK button.
You can also try adjusting other settings in Realtek HD Audio Manager to boost the sound volume for PUBG. Then back to the game to see if the low sound or no sound issue still persists.
See Also:
Way 3. Update Windows 10 Audio Driver to Fix Low Sound Issue in PUBG
If you have updated Windows 10 to the latest OS build from a lower Windows build or version, the original sound card driver may be outdated and affect the sound quality in gaming.
In this case, you need to update your Realtek audio driver to prevent the computer from sound issues, like no sound after Windows 10 update, skipping sound in Windows 10, Bluetooth speakers sound delay issue, etc..
You can go to your computer brand official site to download proper audio driver update for Windows 10. But if you prefer a quick and time-saving solution, you can use safe and professional driver download and update utilities, like Driver Talent, to fix the problem in seconds.
Choose the Realtek audio driver compatible with your Windows 10 (64-bit or 32-bit) via the button below.
Here are 3 easy and quick steps to solve the sound volume issue:
Step 1. Launch Driver Talent and click the Scan button to start detecting all the faulty drivers on your Windows 10.

Step 2. Select the best-matched audio driver version from the drop-down menu. Then click the Update button. It will automatically download and install the driver update.

Step 3. After that, perform a restart to make the driver changes take effect.
Note: You can create a system restore point or backup all the drivers before you make any system changes on Windows 10. This will protect your PC data and help to restore the system and the drivers once the computer runs into other problems.
See Also:Top 4 Methods to Download and Update Sound Drivers for a PC in Windows 10
That's it. Hope you have peak experience with higher sound quality during your PUBG. If you still fail to boost the sound volume to make the footsteps audible on Windows 10, you can comment below or click the support menu on the left of this page for more help. If you encounter other issues after the latest Windows 10 updates, please go to Windows 10 section on this site for more solutions.
Other Sound-related Issues and Solutions:
How to Fix Low Sound Volume on Windows 10 Fall Creators Update
Fix No Sound from Speakers but from Headphones on Windows 10
Windows 10 HDMI: Fix No HDMI Sound after Upgrade to Windows 10
4 Fixes for “No Audio Output Device Is Installed” Error in Windows 10
Top 2 Ways to Fix HP Beats Audio Not Working after Windows 10 Creators Update









