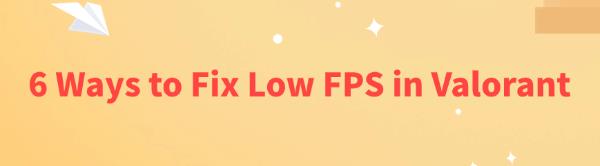When playing Valorant, low FPS can make the game laggy and choppy. This article introduces six effective methods to fix low FPS issues in Valorant, ensuring smooth gameplay.
Fix 1: Update Your Graphics Driver
Graphics drivers are crucial for game performance. If you're using outdated graphics drivers, you might encounter FPS issues more frequently. It is recommended to use Driver Talent to automatically detect and update your computer's drivers, saving time and avoiding the risk of downloading or installing the wrong driver.
Click the download button to get the latest version of Driver Talent. Install and open the software, then click "Scan".
After the scan, it will show which drivers are missing or need updating. Find the graphics driver in the result list and click "Download".
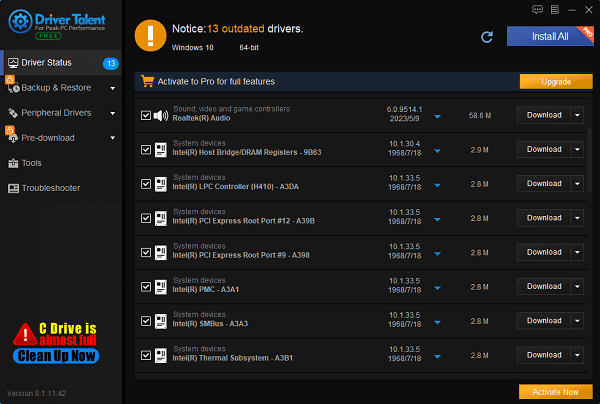
After updating, it is recommended to restart your computer to ensure the updated driver takes effect.
Fix 2: Update Your Operating System
Updating your operating system can fix many potential compatibility issues and bugs, improving system stability and performance.
Press Windows + I keys to open the settings window.
Click "Update & Security".
Select "Windows Update" and click "Check for updates".
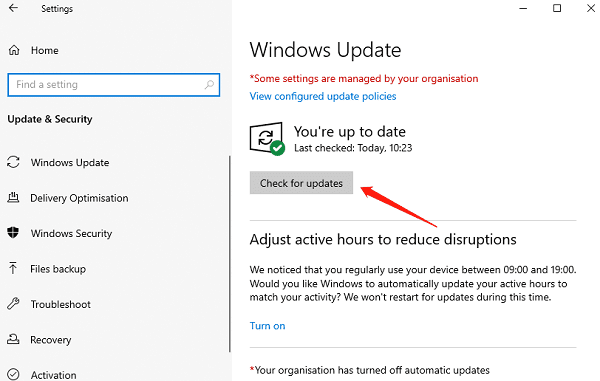
If there are updates available, click "Download and install".
After installation, restart your computer to ensure the updates take effect.
Fix 3: Lower In-Game Settings
Lowering the game's graphics settings can reduce the system load, improving game smoothness and stability.
Launch Valorant.
Enter the game's settings or options menu.
Lower the resolution.
Decrease detail levels such as shadows, textures, effects, etc.
Turn off unnecessary effects such as anti-aliasing, motion blur, etc.
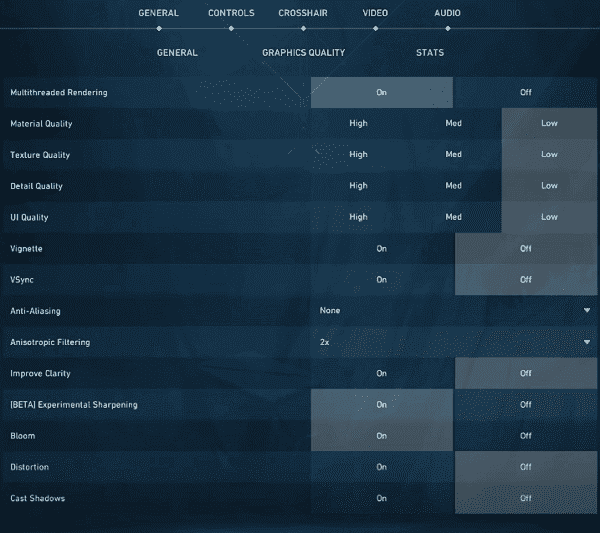
Save your settings and restart the game to check for improvements.
Fix 4: Adjust Power Options
Adjusting power options can optimize system performance, especially on laptops.
1). Open power options:
Press Windows + R keys simultaneously to open the Run box.
Type control powercfg.cpl and press Enter.
2). Select a power plan:
Choose the "High performance" plan. If this option is not available, click "Show additional plans" to find it.
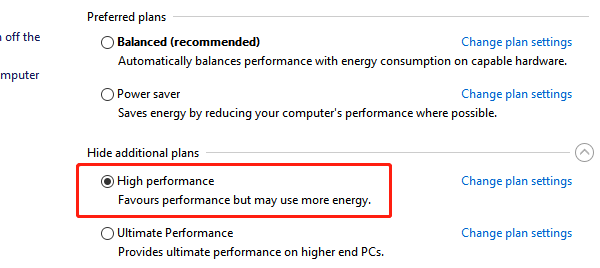
3). Change advanced power settings:
Click "Change plan settings".
Click "Change advanced power settings".
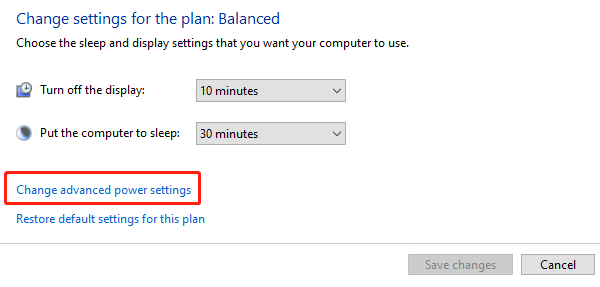
In the pop-up window, ensure all settings prioritize performance, such as setting the maximum processor state to 100% under processor power management.
Fix 5: Close Background Programs
Closing unnecessary background programs can free up system resources, improving game performance.
1). Open Task Manager:
Press Ctrl + Shift + Esc keys to open Task Manager.
2). End processes:
In the "Processes" tab, find and end unnecessary processes and programs.
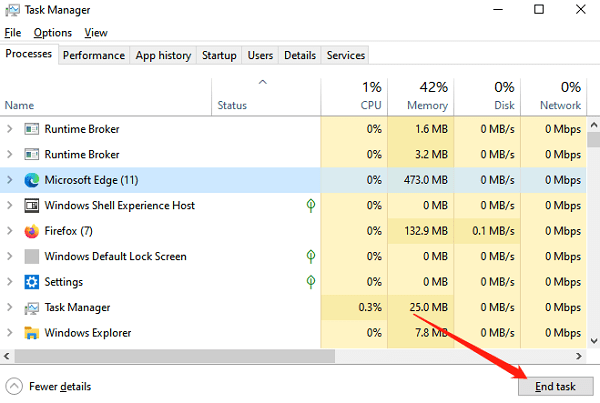
3). Disable startup items:
Switch to the "Startup" tab and disable unnecessary startup programs to reduce the system load at startup.
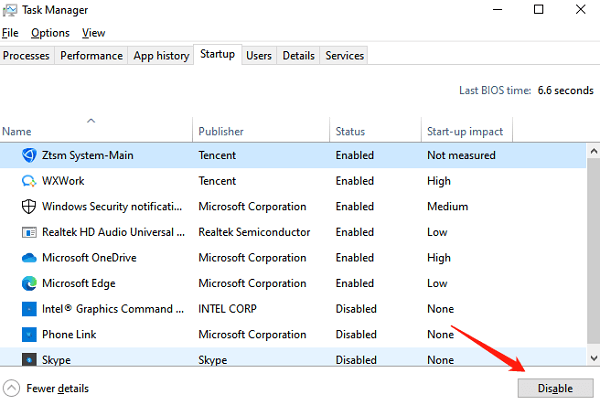
Fix 6: Disable Full-Screen Optimizations
Disabling full-screen optimizations can solve performance issues in some games.
1). Locate the game executable:
Find the game's executable file (.exe) in the installation directory.
2). Open properties:
Right-click the file and select "Properties".
3). Disable full-screen optimizations:
Switch to the "Compatibility" tab.
Check the "Disable full-screen optimizations" option.

4). Apply and confirm:
Click "Apply" and then click "OK".
By following these six methods, you should be able to effectively fix low FPS issues in Valorant, improving game performance and experience. Hopefully, these solutions help you enjoy a smoother and more enjoyable gaming experience.
See also:
5 Ways to Fix Corsair Headset Not Working
Six Ways to Fix Lag Issues in The Sims 4 on PC
Guide to Updating HDMI Drivers on Windows 10