Logitech Wireless Mouse Not Working Troubleshooting Guide
Jul. 08, 2024 / Updated by Seraphina to Windows 10
Logitech wireless mouse are popular for their convenience and efficiency. However, sometimes they might stop working. Here are some effective methods to help you fix these issues and restore your mouse to normal functionality.
Method 1: Update the Driver
Outdated, corrupted, or incompatible drivers can cause your mouse to malfunction. It is recommended to use Driver Talent to automatically detect and update drivers, saving time and avoiding the risk of downloading or installing the wrong driver.
Click the download button to get the latest version of Driver Talent. Install and open the software, then click "Scan".
Once the scan is complete, it will show which drivers are missing or need updates. Find the mouse driver in the list and click "Download".
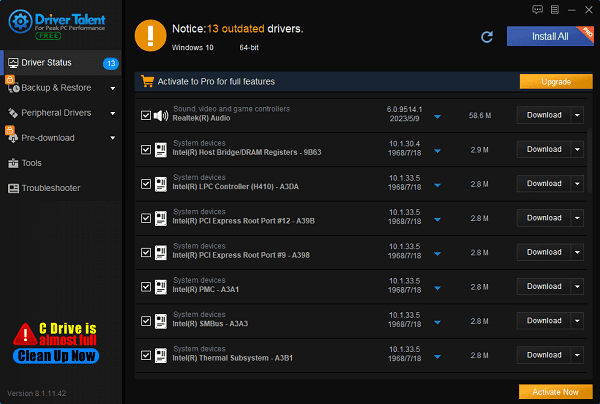
After the update is complete, it is recommended to restart your computer to ensure the new driver takes effect.
Method 2: Check Device Settings
1). Locate the Mouse Device:
①. Press the Windows key and X simultaneously, then select and open "Device Manager".
②. In Device Manager, expand the "Mice and other pointing devices" list. Look for your Logitech wireless mouse, which may appear as "HID-compliant mouse".
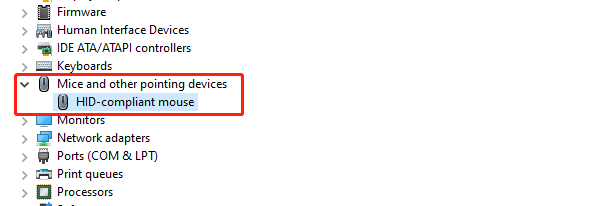
2). Check Device Status:
①. Right-click your mouse device and select "Properties".
②. Under the "General" tab, check the device status. If it shows "This device is working properly", then the device itself is not the issue.
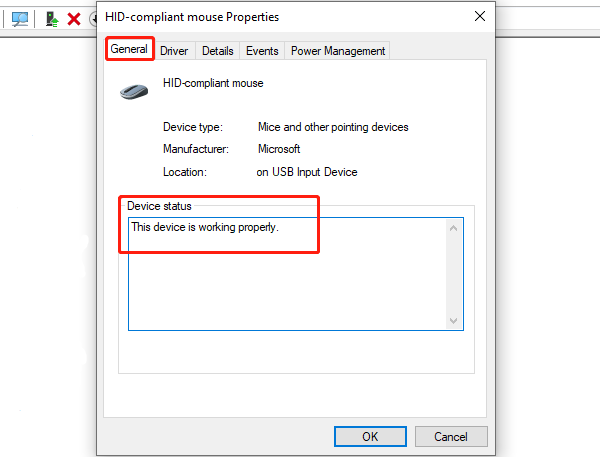
③. If errors or warnings are displayed, note down the error information for further troubleshooting.
3). Update the Driver:
①. In the mouse device "Properties" window, switch to the "Driver" tab, click "Update Driver", and select "Search automatically for drivers".
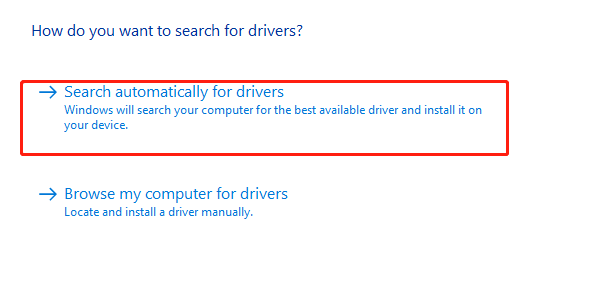
②. The system will search and install the latest driver.
Method 3: Reconnect the Mouse
1). Remove the Unifying Receiver:
Remove the unifying receiver from your computer's USB port.
2). Turn the Mouse Off and On:
Turn off the mouse's power switch, wait a few seconds, then turn it back on.

3). Reinsert the Receiver:
Reinsert the unifying receiver into the computer's USB port. Try different USB ports to ensure the receiver is correctly recognized.
4). Repair the Mouse:
Press the pairing button on the mouse to ensure it repairs with the receiver. If your mouse doesn't have a pairing button, refer to the user manual for pairing instructions.
Method 4: Check Device Settings
1). Access Device Settings:
①. Press Windows key + I to open the Settings app.
②. In Settings, select "Devices".
2). Check Bluetooth and Other Devices:
①. Under the "Devices" tab, select "Bluetooth and other devices", and confirm your Logitech wireless mouse is listed under connected devices.
②. If not, click "Add Bluetooth or other device" to reconnect it.
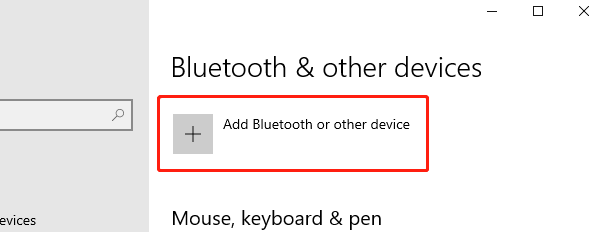
3). Confirm Power and Sleep Settings:
①. Return to the main Settings page, select "System", then choose "Power & sleep".
②. Ensure the computer is not set to enter sleep mode too quickly, which might disconnect the mouse.
Method 5: Replace the Batteries
1). Remove the Old Batteries:
Open the battery compartment cover on the bottom of the mouse and remove the old batteries.
2). Check the Battery Compartment:
Inspect the springs and contact points in the battery compartment for any corrosion or dirt. Clean it with a cloth or cotton swab if necessary.
3). Insert New Batteries:
Insert a new pair of AA or AAA alkaline batteries, ensuring the correct polarity. Close the battery compartment cover.

4). Restart the Mouse:
Turn on the mouse's power switch, wait a few seconds, and check if the mouse is working properly.
Method 6: Change the USB Port
1). Remove the Receiver:
Remove the unifying receiver from its current USB port.
2). Insert into Another Port:
Try inserting the receiver into different USB ports on your computer. If your computer has both USB 2.0 and USB 3.0 ports, try both types.

3). Check Receiver Recognition:
Open Device Manager and check under "Mice and other pointing devices" to confirm the computer recognizes the receiver in the new USB port.
4). Restart the Computer:
Restart your computer and check if the mouse is working properly.
By following these methods, you should be able to effectively resolve issues with your Logitech wireless mouse and restore its normal functionality. Hopefully, these methods will help you fix the problem and get your mouse back to working condition.
See also:
Four Methods to Update Samsung Printer Drivers
How to Fix Windows 11 Not Entering Sleep Mode
How to fix a disabled wireless network adapter
6 Ways to Fix Low FPS in Valorant
4 Methods to Fix IDT High Definition Audio Codec Driver

|
ExplorerMax |

|
Driver Talent for Network Card | |
| Smart and advanced file explorer tool for Windows platforms | Download & Install Network Drivers without Internet Connection | |||
| 30-day Free Trial | Free Download |









