How to Fix Laptop Keeps Disconnecting from WiFi
Jun. 27, 2024 / Updated by Seraphina to Windows 10
Frequent disconnection of WiFi on a laptop can be frustrating, especially when a stable internet connection is needed. To address this issue, this article introduces effective methods to restore your computer's network experience.
1. Update Wireless Network Adapter Drivers:
Sometimes, outdated or damaged wireless network adapter drivers can cause unstable connections. It is recommended to use Driver Talent to automatically detect and update computer drivers, saving time and avoiding the risk of downloading or installing incorrect drivers.
Click the download button to get the latest version of Driver Talent. After installation, open the software and click "Scan".
After scanning, the software will display which drivers are not installed or need updating. Locate the network adapter driver in the results list and click "Download".
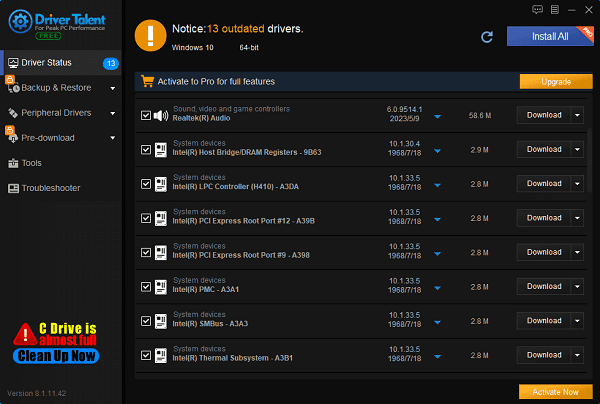
After the update, it is advisable to restart the computer to ensure the updated drivers take effect.
2. Restart Your Laptop and Network Devices:
Laptop: Shut down your computer and then restart it. This action clears temporary system issues and network settings.

Network Devices (such as routers or modems): Locate the power switch of the device, turn it off, wait approximately 30 seconds, and then turn it on again. Wait for the device to restart and reconnect to the internet.
3. Disable Power Saving Settings for Network Adapter:
In the Windows operating system, right-click on the network icon in the taskbar at the bottom right and select "Open Network & Internet settings".
On the right side of the Settings page, select "Change adapter options".
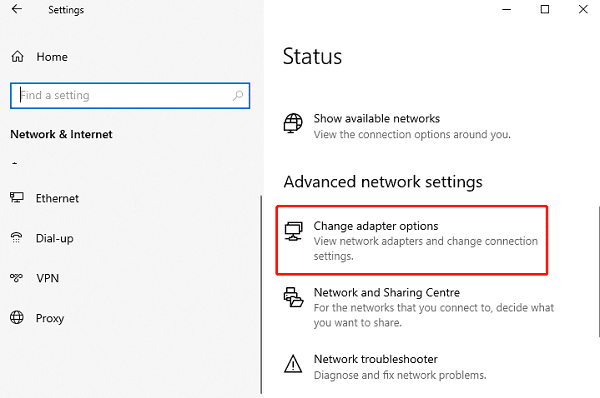
Find your wireless network adapter, right-click it, and select "Properties".
Click the Configure button. In the Properties window, go to the "Power Management" tab.
Ensure that both "Allow the computer to turn off this device to save power" and "Allow this device to wake the computer" are unchecked. Click "OK" to save changes.
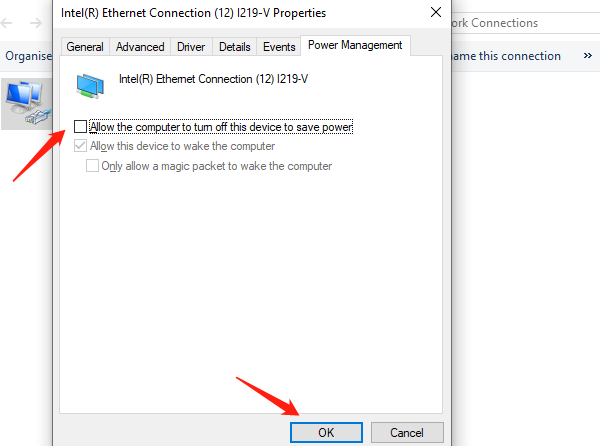
4. Optimize WiFi Connection:
1). Check WiFi Signal and Router Settings:
Ensure that your laptop's location receives a stable WiFi signal.
If the signal is weak, consider adjusting the router's position or using a signal booster.
2). Reset Network Settings:
Open Windows Settings, select "Network & Internet".
In the left menu, choose "Status", scroll to the bottom, and click on "Network reset".
Click "Reset now" to clear network configurations and restart your computer to establish a new network connection.
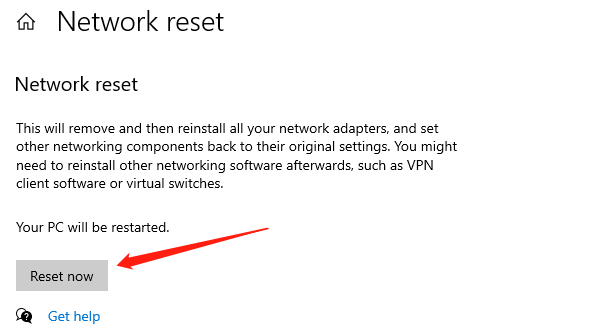
5. Change Scan Valid Interval:
Open Device Manager (type "Device Manager" into the Windows search bar and open it).
Expand the "Network adapters" section, find your WiFi adapter, right-click it, and select "Properties".
Switch to the "Advanced" tab, and find "Scan Valid Interval" or a similar option in the property list.
Try increasing the scan interval time to reduce interference with the WiFi network.
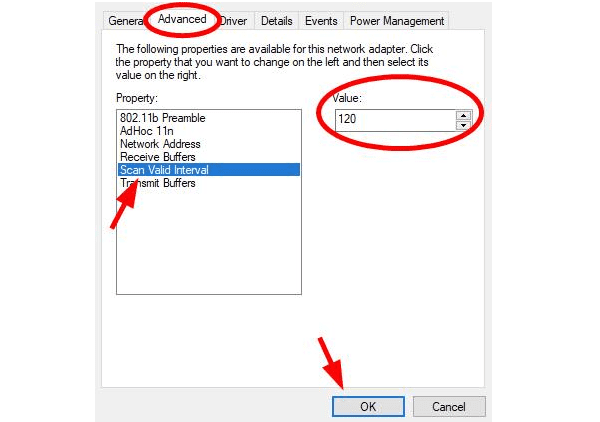
6. Update Operating System:
Ensure that your Windows operating system has the latest updates and patches installed, as these updates can sometimes fix connectivity issues.
Click on the Windows Start menu, select the gear icon for "Settings".
Choose "Update & Security".
Click "Check for updates", and the system will automatically check for available updates.
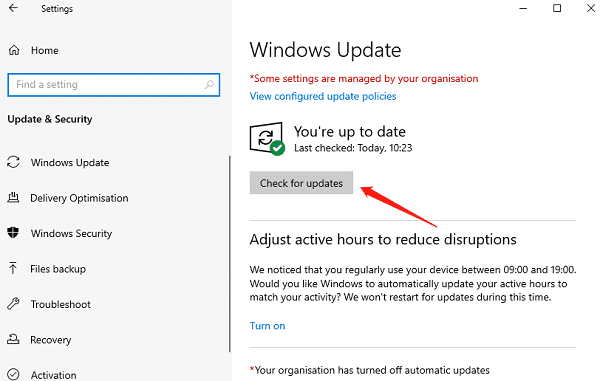
If updates are available, install them and restart your computer to complete the update process.
7. Check Firewall and Security Software Settings:
Some firewall or security software may block WiFi connections.
Type "Firewall" into the Windows search bar and open "Windows Defender Firewall".
Temporarily disable the firewall or security software protection.
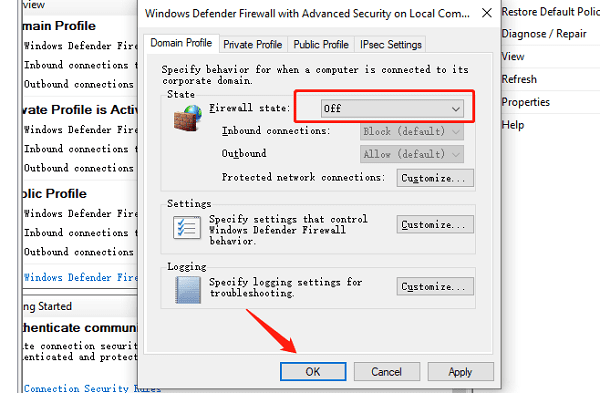
After disabling, attempt to reconnect to the WiFi network to see if the issue is resolved.
By following these methods, you should be able to resolve the issue of frequent WiFi disconnection on your laptop. If the problem persists, consider contacting the manufacturer's technical support or checking for hardware issues with your laptop. We hope these methods help you enjoy a smoother internet experience.
See also:
How to Fix Creative Pebble Speakers Not Working
How to Fix 100% Disk Usage in Task Manager
How to download Canon scanner drivers for Windows
6 Ways to Fix AMD Driver Crashes
Top 6 Methods to Fix Surface Keyboard Not Working

|
ExplorerMax |

|
Driver Talent for Network Card | |
| Smart and advanced file explorer tool for Windows platforms | Download & Install Network Drivers without Internet Connection | |||
| 30-day Free Trial | Free Download |








