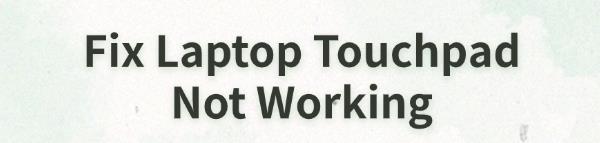
Many users face touchpad issues that prevent normal laptop operation. This article offers effective solutions to help resolve the problem and restore functionality.
1. Update the Touchpad Driver
Outdated or corrupted drivers are a common cause of touchpad malfunctions. Updating the driver can help avoid such issues. It is recommended to use Driver Talent to automatically detect and update drivers, saving time and avoiding the risk of downloading or installing incorrect drivers.
Download the latest version of Driver Talent, install it, and open the software. Click "Scan".
After scanning, the software will show which drivers are missing or need updating. Find the touchpad driver in the list and click the "Download" button.
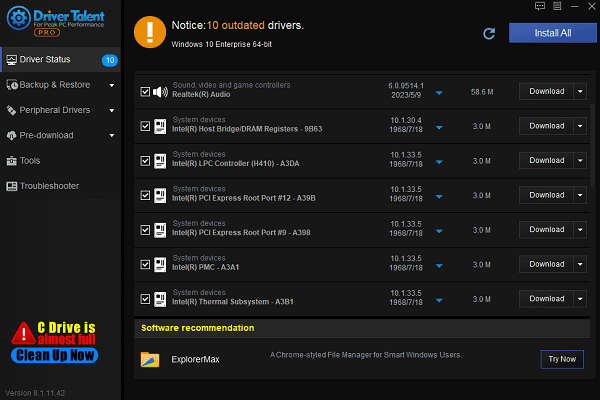
Once the update is complete, restart the computer to ensure the updated driver takes effect.
2. Check if the Touchpad is Disabled
Open Settings and select "Devices".
Click "Touchpad", and check if it is disabled. Ensure the option is set to enabled.
Some laptops have a physical switch or a key combination (such as Fn + a specific function key) to enable/disable the touchpad. Try pressing the combination to confirm if the touchpad is activated.
3. Enable the Touchpad Setting
Go to Settings >Devices >Touchpad.
Ensure the touchpad is enabled, and adjust other options such as multi-finger gestures and tap to click, if necessary.
On some brands, you may also check via Control Panel >Mouse Settings >Touchpad Settings to confirm it is enabled.
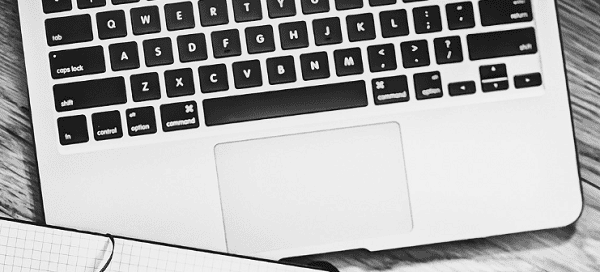
4. Adjust the Touchpad Sensitivity
In Settings >Devices >Touchpad, find the "Touchpad Sensitivity" option.
Adjust the sensitivity (e.g., medium or high sensitivity) to improve the touchpad's responsiveness.
Test the settings to check if the touchpad's response improves or if the lag issue is resolved.
5. Run Hardware Troubleshooter
Press Win + S, type "cmd".
Right-click Command Prompt in the search results, and select "Run as Administrator". Enter the following command and press Enter:
msdt.exe -id DeviceDiagnostic
This will open the Hardware and Devices Troubleshooter window.
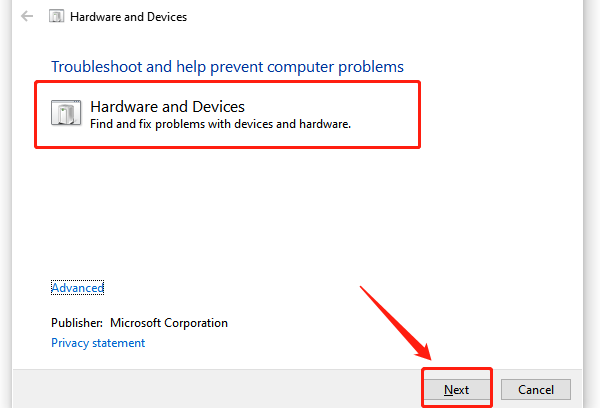
Click "Next" to start the detection process, and the system will automatically scan and detect device issues.
Follow the on-screen instructions to complete the troubleshooting process.
If any problems are found, select "Apply" this fix to resolve them.
6. Check for System Updates
Open Settings and select "Update & Security".
Click "Check for Updates" to ensure your system has the latest Windows updates and driver patches installed.
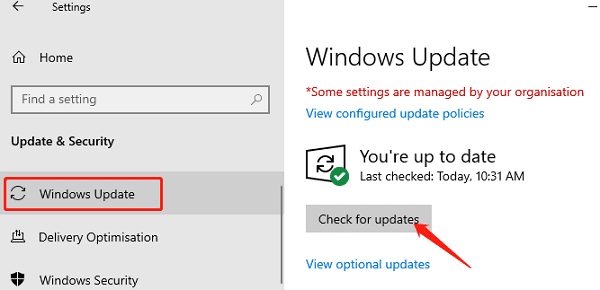
After installing all available updates, restart the computer to check if the touchpad issue is resolved.
7. Check for Hardware Issues
If the touchpad issue persists, there may be a hardware fault.
Use an external mouse to check if the issue is specific to the built-in touchpad hardware.
By following these steps, you can troubleshoot and fix touchpad issues. If the problem persists, contact a technician or manufacturer for further support.
See also:
How to Fix CoD Vanguard Not Launching on PC
How to Resolve Crashing Issues in Warframe
Steps to Disable Automatic Updates in Windows 10









