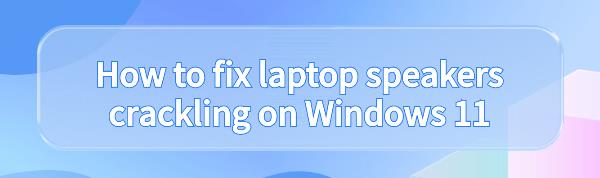When using a laptop, you might encounter speakers producing crackling sounds, which can be annoying and affect your audio experience. This article introduces effective methods to help you troubleshoot and resolve this issue, restoring your audio quality.
Method 1: Update Audio Drivers
Outdated or corrupted audio drivers may cause speaker problems. It's recommended to use Driver Talent to automatically detect and update your computer drivers, saving time and effort while avoiding the risk of downloading or installing the wrong drivers.
Click the download button to get the latest version of Driver Talent, install it, and open the software. Click "Scan".
After the scan is complete, it will show which drivers are missing or need updating. Find the audio driver in the results list and click "Download".
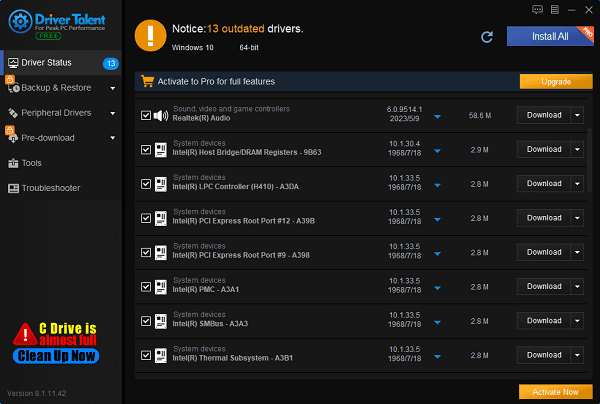
Once the update is complete, it's recommended to restart your computer to ensure the updated driver takes effect.
Method 2: Adjust Audio Settings
1). Open sound settings:
Right-click the volume icon in the taskbar and select "Sounds".
2). Disable audio enhancements:
In the "Playback" tab, find and double-click your audio device.
Switch to the "Enhancements" tab and check "Disable all enhancements".
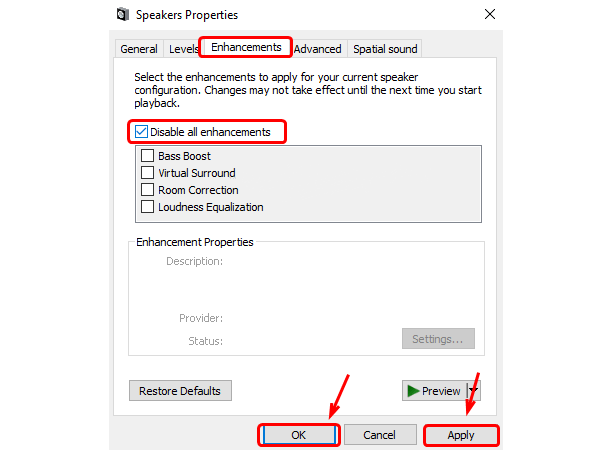
3). Change default format:
Switch to the "Advanced" tab and try changing the sample rate and bit depth in "Default Format" (e.g., 24-bit, 48000 Hz).
4). Apply changes:
Click "Apply" and then "OK" to save the changes.
Method 3: Update BIOS and Chipset Drivers
1). Visit the manufacturer's website:
Go to your laptop manufacturer's official website and find the support page for your laptop model.
2). Download updates:
Download the latest BIOS and chipset drivers.
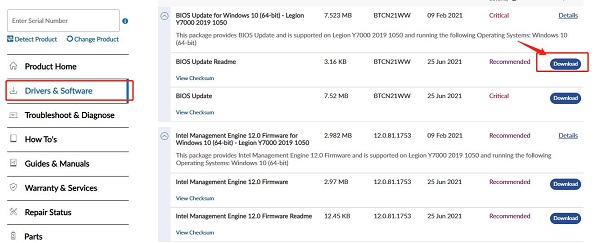
3). Install updates:
Install the downloaded drivers and BIOS updates. This usually requires a computer restart.
Method 4: Adjust Power Settings
1). Open power options:
Press Windows + X keys and select "Power Options". Click "Additional power settings".
2). Change plan settings:
Next to your current power plan, click "Change plan settings", then click "Change advanced power settings".
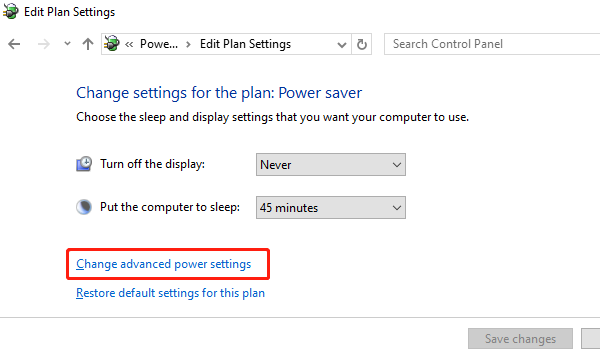
3). Adjust processor power management:
Expand "Processor power management" and set "Maximum processor state" to 100%.
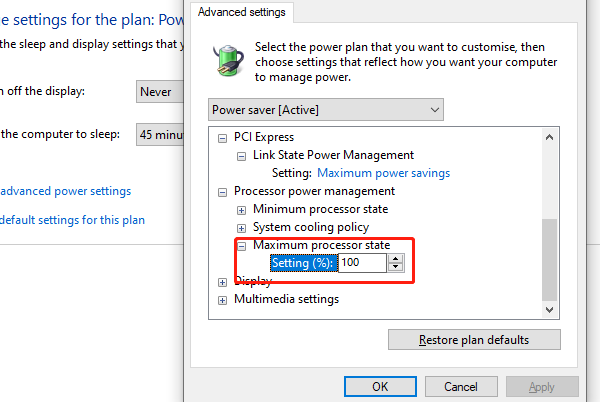
4). Apply changes:
Click "Apply" and then "OK".
Method 5: Check Hardware Issues
1). External speakers or headphones:
Connect external speakers or headphones to the laptop and check if the crackling sound persists.

If it doesn't, the issue may lie with the built-in speakers.
2). Hardware diagnostic tools:
Use the hardware diagnostic tools provided by your laptop manufacturer to check for speaker hardware issues.
Method 6: Run Audio Troubleshooter
1). Open settings:
Press Windows + I keys to open "Settings".
2). Run troubleshooter:
Go to "Update & Security" > "Troubleshoot" > "Additional troubleshooters".
Find and run the "Playing Audio" troubleshooter and follow the on-screen instructions.
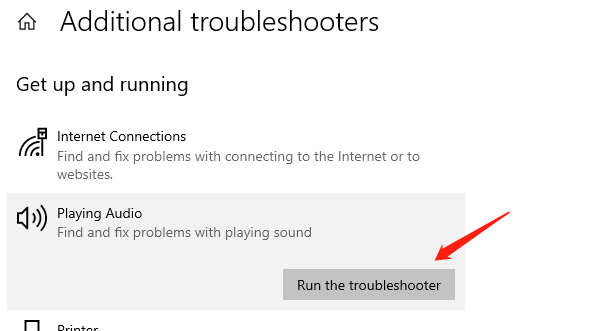
By following these steps, you should be able to resolve the issue of crackling laptop speakers in Windows 11. If the problem persists, consider contacting professional technical support or your laptop manufacturer's after-sales service. We hope these methods help you restore your laptop speakers' normal function and enjoy high-quality audio.
See also:
How to Fix High CPU Usage by System Interrupts Process
8 Methods to Fix Crashes in Starfield
How to Easily Fix a Black Screen on a Dell Laptop