Fixing Keyboard Not Working Issues in Windows 10
Oct. 14, 2024 / Updated by Seraphina to Windows 10

When using Windows 10, a sudden keyboard failure can interrupt work or study, causing significant inconvenience. Here are several effective solutions to help you quickly restore normal keyboard functionality.
Method 1: Check Physical Connections
Ensure that the keyboard's USB or PS/2 connector is securely plugged into the computer. If the connection is loose or disconnected, the keyboard may not work properly.
Try plugging the keyboard into a different USB port to rule out a faulty port.
If using a wireless keyboard, make sure the wireless receiver is properly connected and check the battery. Replace the batteries if necessary.
Method 2: Update Keyboard Drivers
Outdated or corrupted drivers are often the main cause of keyboard malfunction. Updating the drivers can effectively resolve this issue. It is recommended to use Driver Talent to automatically detect and update drivers, saving time and avoiding installation errors.
Download the latest version of Driver Talent, install and open the software, then click "Scan".
After scanning, the software will display any drivers that are missing or need updating. Find the keyboard driver in the results list and click "Download".
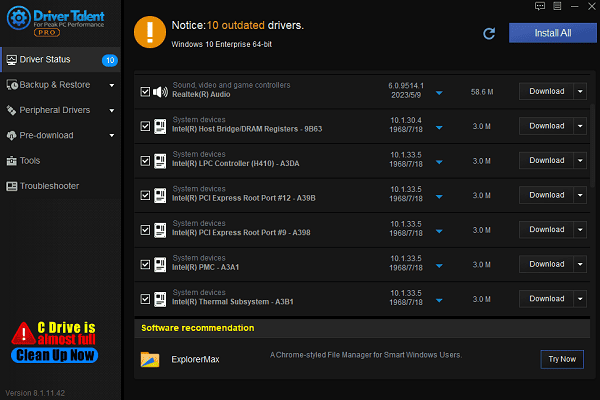
Once the update is complete, it is recommended to restart your computer to ensure the new driver takes effect.
Method 3: Check Keyboard Settings
Press Win + I to open the "Settings" menu and select "Time & Language".
Click on "Language" and ensure that the system language and keyboard input method match your needs.
If not, select the correct input method and apply the changes.
Go to "Advanced Keyboard Settings" and confirm that the keyboard layout and input method are correctly set.
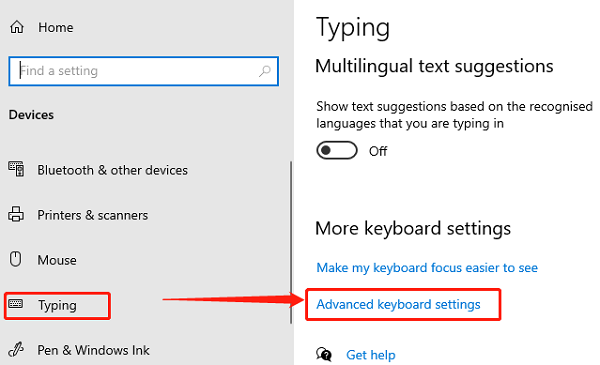
After modifying the settings, test the keyboard to see if it works properly.
Method 4: Run the Windows Troubleshooter
Press Win + I to open "Settings" and select "Update & Security".
In the left-hand menu, click on "Troubleshoot".
Choose "Additional troubleshooters" and find "Keyboard" in the list.
Click "Run the troubleshooter". The system will automatically detect and fix any keyboard-related issues.
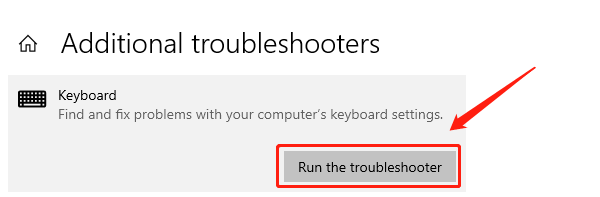
Follow the prompts to complete the process. After the repair, restart your computer and check if the keyboard is functioning normally.
Method 5: Check for Hardware Issues
Connect the keyboard to another computer to see if it works there. If it functions normally on a different device, the problem may be with your computer.

Try connecting a different keyboard to your computer to see if the issue persists. If the new keyboard works fine, the original keyboard may have a hardware defect.
If a hardware defect is confirmed, contact customer support for repair or consider replacing the keyboard.
By following these methods, you should be able to resolve keyboard issues in Windows 10. If the problem persists, it's recommended to seek professional technical support or consider replacing the keyboard.
See also:
5 Ways to Fix Astro A10 Mic Not Working
Guide to Updating Astro Drivers on Windows
How to Fix Slow Steam Download Speeds
Guide to Reinstalling NVIDIA Drivers on Windows
How to fix Windows 10 stuck on restarting

|
ExplorerMax |

|
Driver Talent for Network Card | |
| Smart and advanced file explorer tool for Windows platforms | Download & Install Network Drivers without Internet Connection | |||
| 30-day Free Trial | Free Download |








