6 Ways to Fix a Jumping Mouse Scroll Wheel
Jul. 10, 2024 / Updated by Seraphina to Windows 10
The problem of a mouse wheel jumping can significantly affect your work and entertainment experience. This article will introduce several effective methods to help you solve the issue, ensuring your mouse operates smoothly and accurately.
Method 1: Clean the Mouse
①. Turn off the mouse and disconnect it.
②. Use compressed air or a soft brush to clean the scroll wheel and surrounding areas to remove dust and dirt.
③. Reconnect the mouse and test it.
Method 2: Update Drivers
Outdated, damaged, or incompatible drivers may cause the mouse wheel to jump. We recommend using Driver Talent to automatically detect and update drivers, saving time and avoiding the risk of downloading or installing incorrect drivers.
Click the download button to get the latest version of Driver Talent. After installation, open the software and click "Scan".
After scanning, it will display which drivers are not installed or need updating. In the results list, find the drivers that need updating and click "Download".
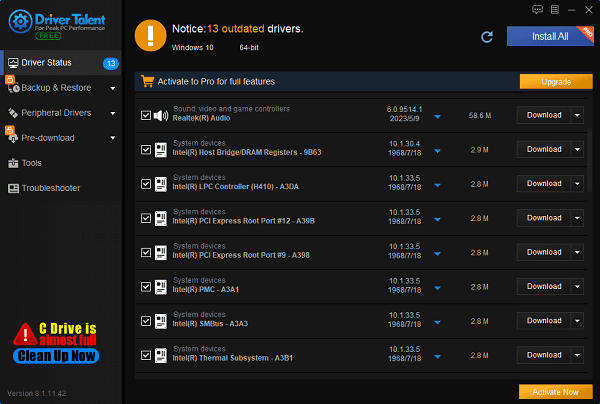
After the update is complete, it is recommended to restart the computer to ensure the updated drivers take effect.
Method 3: Change Mouse Settings
The issue of the mouse wheel jumping can often be resolved by adjusting settings. If the scroll speed is set too high, the wheel may jump.
1). Open Control Panel:
Press Win + R, type "control", and press Enter to open Control Panel.
In Control Panel, set the view to "Large icons" or "Small icons", then click "Mouse".
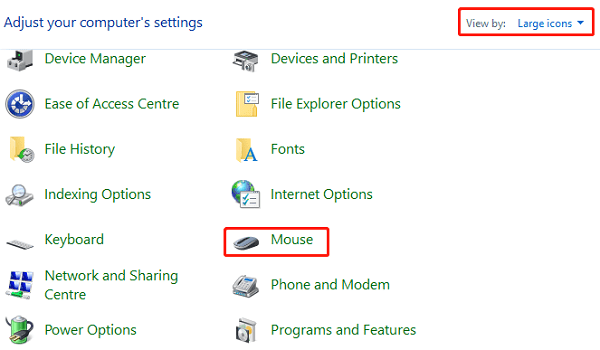
2). Adjust the scroll settings:
In the "Mouse Properties" window, click the "Wheel" tab.
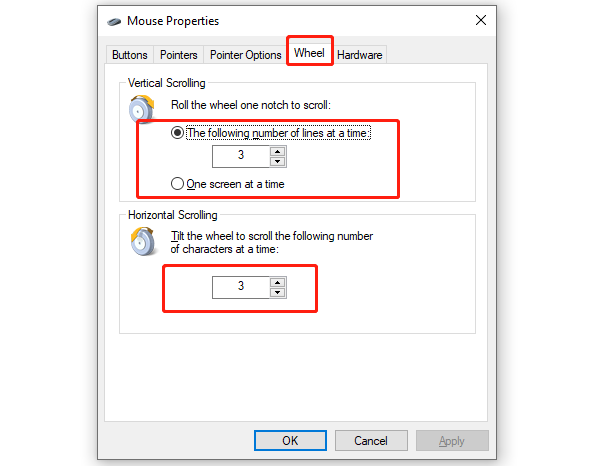
Adjust the vertical scrolling speed. If it's too fast, reduce it.
Ensure that scroll function is enabled.
3). Adjust pointer options:
Under the "Pointer Options" tab, uncheck "Hide pointer while typing", then click "OK".
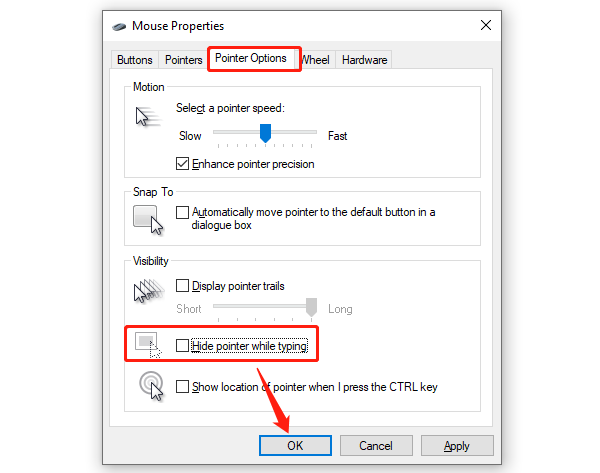
Restart your computer and check if the mouse wheel still jumps.
Method 4: Disable the Touchpad
If you are using a laptop, an overly sensitive touchpad may cause the mouse wheel to jump.
1). Disable the touchpad using shortcuts:
Typically, use Fn + a function key (such as F3, F7, or another key with a touchpad icon) to disable the touchpad, depending on your laptop brand.
2). Disable the touchpad via Windows settings:
Press Win + I to open Settings.
Select "Devices", then click "Touchpad".
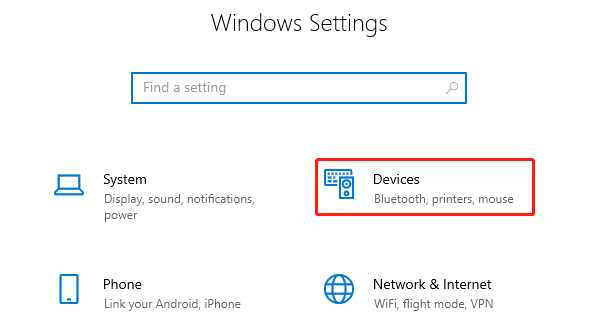
On the touchpad settings page, turn off the touchpad option.
Method 5: Check for Software Conflicts
Certain software may conflict with mouse drivers, causing the mouse wheel to jump.
1). Boot the computer into Safe Mode:
Press Win + R, type "msconfig", and press Enter.
In the "Boot" tab, select "Safe boot", then click "OK" and restart the computer.
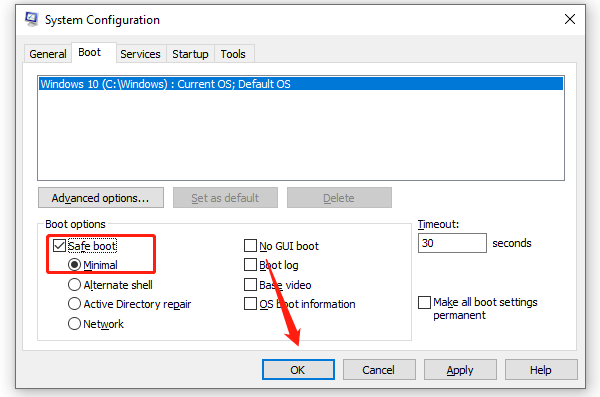
2). Uninstall conflicting software:
In Safe Mode, check if the mouse wheel still jumps. If the issue disappears, it may be caused by third-party software.
Boot the computer into normal mode.
Press Win + R, type "appwiz.cpl", and press Enter to open "Programs and Features".
Find recently installed software, right-click, and select "Uninstall".
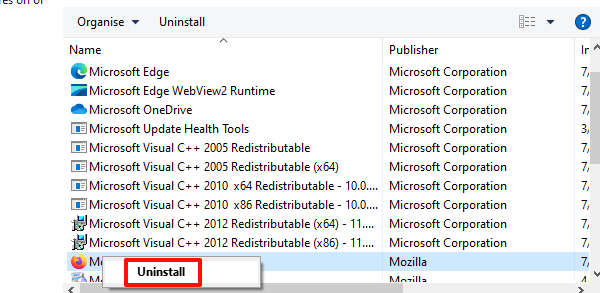
After uninstalling the software, restart the computer and check if the mouse wheel returns to normal.
Method 6: Replace the Mouse
If the above methods are ineffective, the issue may be due to hardware failure affecting the mouse wheel jumping.
1). Try using another mouse:
Replace your current mouse with another one to check if the issue persists. If the new mouse works properly, the old mouse may have hardware issues.

2). Contact the manufacturer:
If your mouse is still under warranty, contact the manufacturer for repair or replacement.
3). Purchase a new mouse:
If replacing the mouse resolves the issue, consider purchasing a new mouse as a long-term solution. Choose a reliable brand and model for a better user experience.
By following these methods, you should be able to resolve the mouse wheel jumping issue and restore normal functionality to your mouse. Hope this guide assists in resolving the issue, ensuring a smoother and more enjoyable experience using your mouse.
See also:
8 Methods to Fix Halo Infinite Crashing on PC
How to Resolve Memory Management BSOD Error
How to Address the Issue of a Missing Wireless Adapter
How to Fix Error Code 45 in Device Manager
Logitech Wireless Mouse Not Working Troubleshooting Guide

|
ExplorerMax |

|
Driver Talent for Network Card | |
| Smart and advanced file explorer tool for Windows platforms | Download & Install Network Drivers without Internet Connection | |||
| 30-day Free Trial | Free Download |









