Ways to Fix Internet Keeps Disconnecting Error
Dec. 11, 2024 / Updated by Seraphina to Windows 10
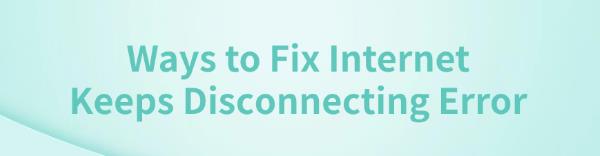
Unstable internet connections can disrupt work, entertainment, and cause data loss. This article shares effective methods to fix frequent disconnections.
1. Update Network Drivers
Outdated or corrupted drivers can cause frequent network interruptions, leading to unstable connections. Updating your network drivers is a critical step to improve stability. Using tools like Driver Talent can automate the detection and updating process, saving time and preventing errors from downloading or installing incorrect drivers.
Download and install the latest version of Driver Talent. Open the software and click "Scan".
After the scan, identify the drivers that need updating or installation. Locate the network driver in the results and click "Download".
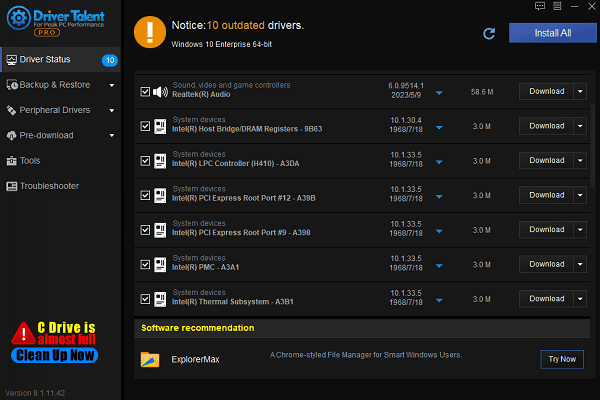
Once updated, restart your computer to ensure the changes take effect.
2. Restart Router and Modem
Turn off the power to your router and modem and wait a few minutes.
Power the devices back on and wait for them to fully start up (all indicator lights should be functioning).
Ensure all cables are securely connected, then check if the network is stable.

3. Adjust Power Management Settings
Press Win + X and select "Device Manager".
Expand "Network Adapters" and find your active network device (e.g., wireless adapter or Ethernet adapter).
Right-click the device, select "Properties", and go to the "Power Management" tab.
Uncheck "Allow the computer to turn off this device to save power", then click "OK".
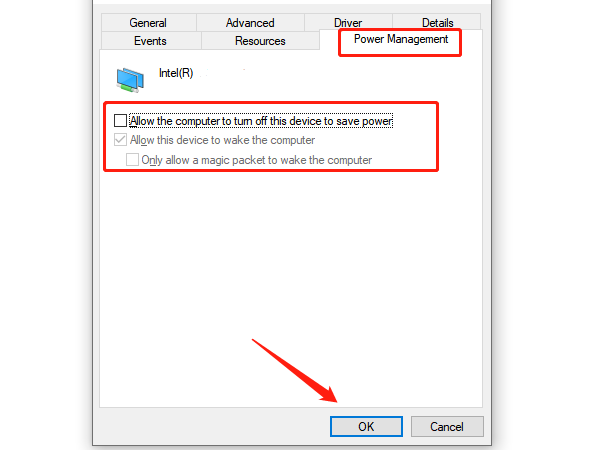
Reconnect to the network and check if the issue is resolved.
4. Change DNS Settings
Press Win + I to open "Settings" and navigate to "Network & Internet" > "Change adapter options".
Right-click your active network connection (Wi-Fi or Ethernet) and select "Properties".
Double-click Internet Protocol Version 4 (TCP/IPv4) and select Use the following DNS server addresses.
Enter the following DNS addresses:
Preferred DNS server: 8.8.8.8
Alternate DNS server: 8.8.4.4
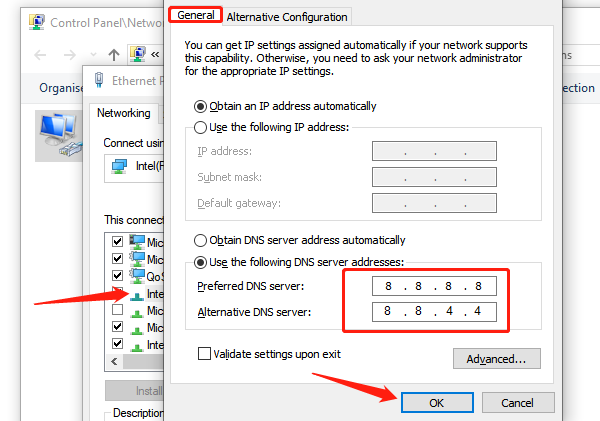
Click "OK" to save the settings and check if the network stabilizes.
5. Reset Network Settings
Press Win + I, go to "Settings" > "Network & Internet" > "Status".
Scroll to the bottom and click "Network reset".
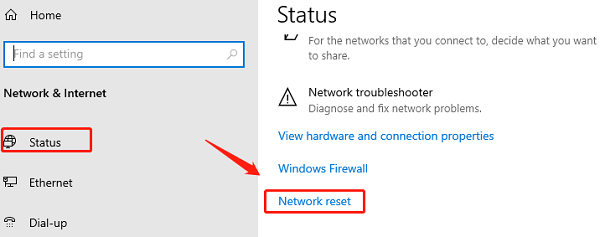
Confirm the reset process when prompted. The system will automatically restart and restore default network settings.
Reconnect to the network after restarting and verify the issue.
6. Run Network Troubleshooter
Go to "Settings" > "Update & Security" > "Troubleshoot" > "Additional troubleshooters".
Find "Internet Connections" and click "Run the troubleshooter".
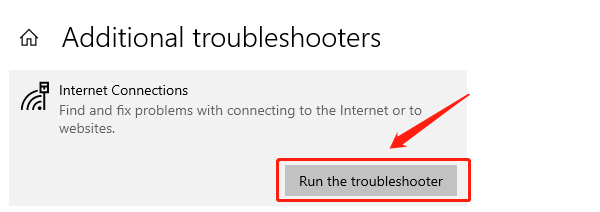
Follow the on-screen instructions to diagnose and fix the detected issues.
7. Temporarily Disable Antivirus Software
If using third-party antivirus software, open its control panel and locate the real-time protection settings. Temporarily disable them.
If the issue resolves, review the software's network protection settings to ensure it isn't blocking connections.
Update the antivirus software to the latest version or switch to a more compatible security program.
Follow these steps to resolve intermittent Internet disconnections. If the issue persists, contact your ISP or hardware manufacturer for help.
See also:
How to Fix the Mouse Cursor Moving on Its Own Error
7 Ways to Fix the Spinning Blue Circle Issue in Windows 10
Effective Fix for Windows Update Error Code 0x800f0922
Guide to Fix Marvel Rivals Crashing on PC
How to Fix Windows 10 nvpcf.sys Blue Screen Error

|
ExplorerMax |

|
Driver Talent for Network Card | |
| Smart and advanced file explorer tool for Windows platforms | Download & Install Network Drivers without Internet Connection | |||
| 30-day Free Trial | Free Download |







