How to Fix HP Printer Offline Issues
Nov. 03, 2024 / Updated by Seraphina to Windows 10
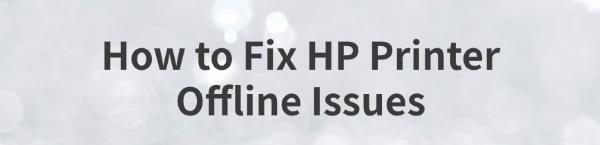
The HP printer offline issue is common and can prevent printing, affecting work efficiency. This article offers effective methods to quickly resolve the problem and restore your printer's functionality.
What is the Printer Offline Issue
Printer offline refers to the inability of the printer to connect with the computer or network, which prevents it from receiving print jobs. This issue can arise from various causes, such as outdated drivers, unstable network connections, or incorrect printer settings. Timely resolution of this problem is essential for ensuring smooth workflow.
Method 1: Update Drivers
Outdated or corrupted drivers can cause the printer to go offline, so keeping drivers updated is key to ensuring proper printer functionality. We recommend using Driver Talent to automatically detect and update drivers, saving time and avoiding the risks of downloading or installing incorrect drivers.
Click the download button to get the latest version of Driver Talent, install it, and then open the software and click "Scan".
After the scan, you will see which drivers are missing or need updates. Find the printer driver in the results list and click the "Download" button.
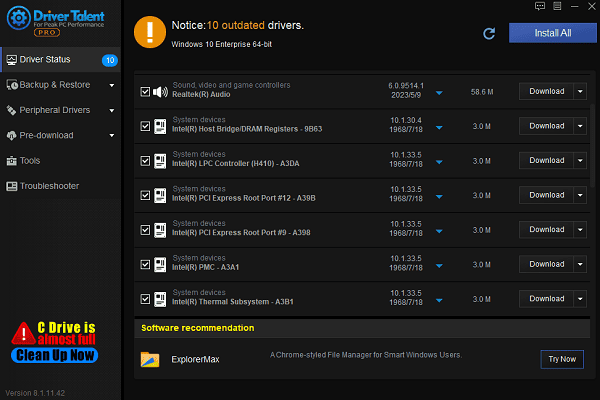
Once the update is complete, restart your computer to ensure the new drivers take effect.
Method 2: Restart the Printer and Computer
Press the power button on the printer to turn it off.
After turning off the printer, unplug the power cord and wait for about 1-2 minutes.
Reconnect the power cord to the printer, ensuring a secure connection.
Press the power button to turn the printer back on and check if the indicator lights are normal.
At the same time, shut down your computer and restart it after a few minutes to ensure all settings reload.
Method 3: Check Printer Connections and Status
Ensure the USB cable is securely connected, and try plugging it into different ports.
If possible, try using another USB cable to rule out a cable issue.
Check the printer control panel to see if it displays the connected Wi-Fi network.
Make sure the printer is connected to the same Wi-Fi network as the computer.
If necessary, reset the printer's network settings and reconnect to Wi-Fi.

Check the printer's indicator lights for any errors (e.g., out of paper, paper jam).
Use the printer's control panel to check for any pending issues.
Method 4: Use Printer Offline Settings
Press "Windows + I" to open the Settings window, then select "Devices".
Click on the "Printers & scanners" tab and find your printer device. Click on it and select "Open queue".
In the pop-up window, click on the "Printer" menu and uncheck the "Use Printer Offline" option.
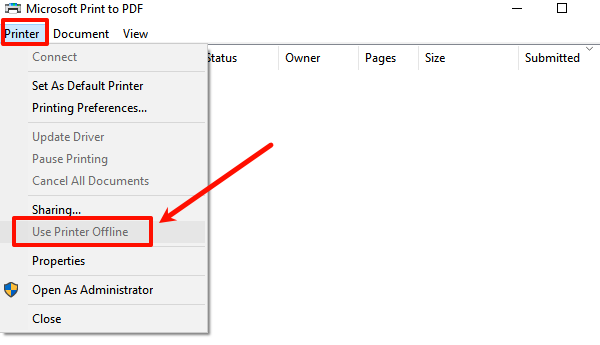
Method 5: Set the Printer as Default
Go to the "Control Panel" and select "Devices and Printers".
Find your HP printer, right-click it, and choose "Set as default printer".
Check that the printer icon shows "Default" next to it to confirm the setting.
Method 6: Fix via Services
Press Windows + R, type "services.msc", and hit Enter.
In the services list, locate the "Print Spooler" service.
Right-click on "Print Spooler" and select "Restart".
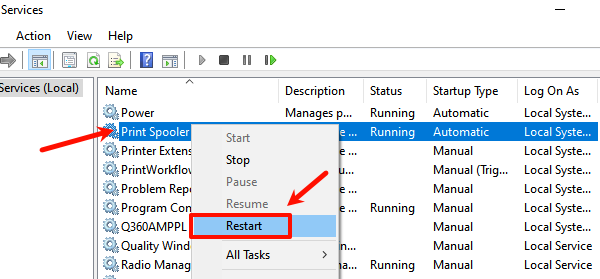
If the service isn't running, select "Start" to initiate it.
Ensure that other services related to printing (like "TCP/IP Print Server") are also running.
Method 7: Use the Troubleshooter
Click the "Start" menu, select "Settings", then click "Update & Security".
Click on "Troubleshoot", then select "Additional troubleshooters".
Find "Printer" and click "Run the troubleshooter".
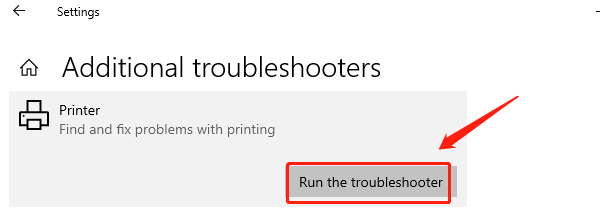
The troubleshooter will automatically check and fix printer-related issues. Follow the on-screen prompts.
By following these steps, you can resolve the HP printer offline issue and improve your printing experience. If the problem continues, consider contacting HP customer support or checking official support documents for help.
See also:
How to Fix "No Audio Output Device is Installed" on Your Computer
How to Fix Windows 10 Update Error Code 0x80070643
Fixing Keyboard Not Working Issues in Windows 10
How to Fix Black Screen Issues on Windows 10
7 Ways to Fix Silent Hill 2 Remake Crashing Issues

|
ExplorerMax |

|
Driver Talent for Network Card | |
| Smart and advanced file explorer tool for Windows platforms | Download & Install Network Drivers without Internet Connection | |||
| 30-day Free Trial | Free Download |








