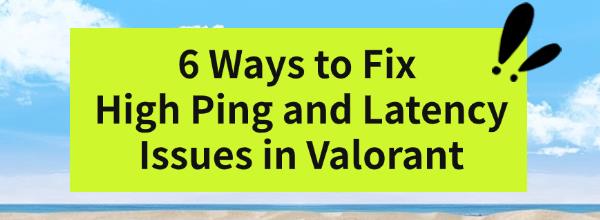When playing Valorant, high latency and high ping can cause lag, delays, and disconnections. This article introduces 6 effective solutions to resolve these issues and improve game smoothness.
Method 1: Check Network Connection
Wired Connection: Use an Ethernet cable to connect directly to the router, avoiding wireless connections.
Restart Network Devices: Restart the router and modem.
Avoid Network Congestion: Ensure other devices are not performing large-scale downloads or uploads in the background.
Method 2: Update Network Adapter Driver
Outdated, damaged, or incompatible network adapter drivers can cause high latency and high ping issues in the game. It is recommended to use Driver Talent to automatically detect and update drivers, saving time and avoiding the risk of downloading or installing incorrect drivers.
Click the download button to get the latest version of Driver Talent. After installation, open the software and click "Scan".
After the scan, it will display which drivers are not installed or need updating. Find the network adapter driver in the result list and click "Download".
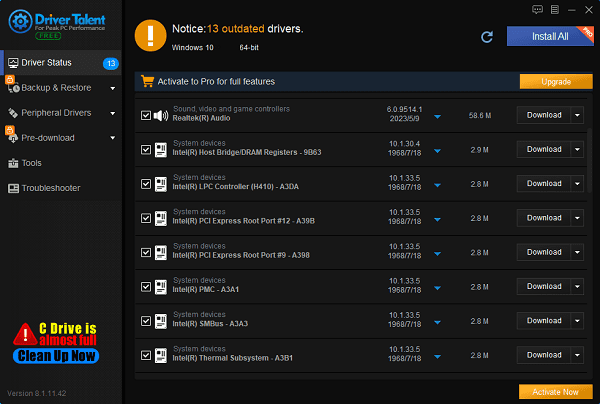
After updating, it is recommended to restart the computer to ensure the updated driver works properly.
Method 3: In-Game Settings
Step 1: Adjust Graphics Settings
①. Open Valorant and go to the game's main interface.
②. Click the gear icon in the top right corner to open the "Settings" menu.
③. Select the "Video" tab.
④. In the "Graphics Quality" section, set all options (such as anti-aliasing, texture quality, shadow quality, etc.) to low or off to reduce graphics processing demand and improve game smoothness.
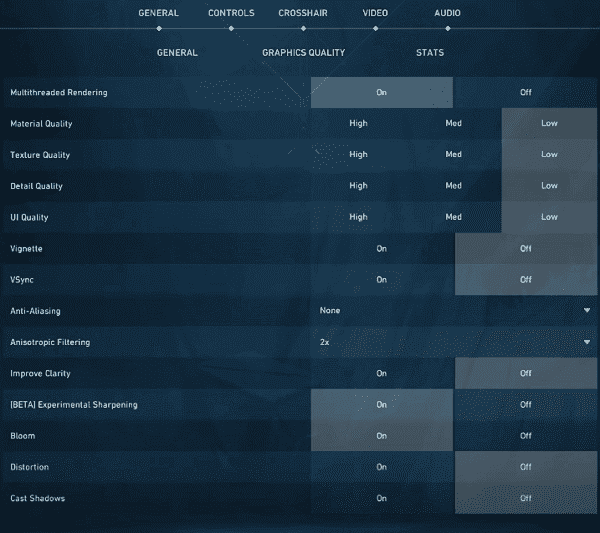
Step 2: Adjust Network Settings
①. In the "Settings" menu, select the "Game" tab.
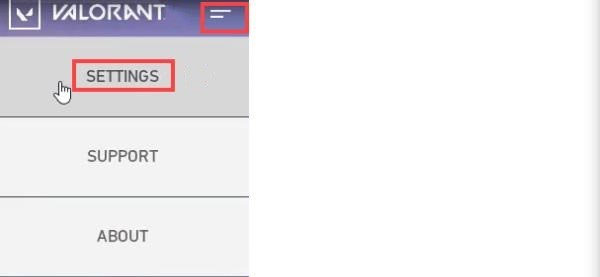
②. In the "Network" section, ensure the "Network Buffering" is set to the default value. If you have a stable network connection, try setting it to low to reduce latency.
③. Enable "Network Statistics" to monitor your ping and network status in the game.
Step 3: Disable Vertical Sync
①. In the "Video" tab, find the "Vertical Sync" (V-Sync) option.
②. Set it to "Off" to reduce input delay and increase frame rates.
Method 4: Change DNS Settings
Step 1: Open Network Settings
①. Press the Windows logo key and R key simultaneously, type control, and click "OK" to open the Control Panel.
②. Select "Network and Internet", then click "View network status and tasks".
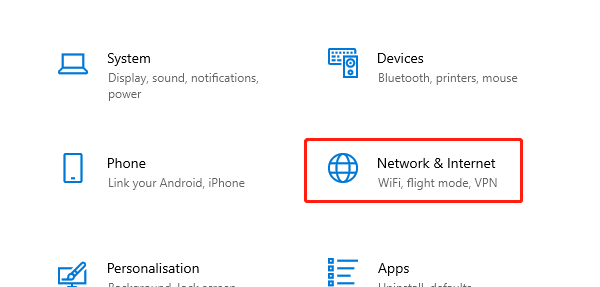
③. Click "Change adapter settings" on the left.
Step 2: Change DNS Server Address
①. Right-click the current network connection (such as Ethernet or Wi-Fi) and select "Properties".
②. Double-click "Internet Protocol Version 4 (TCP/IPv4)".
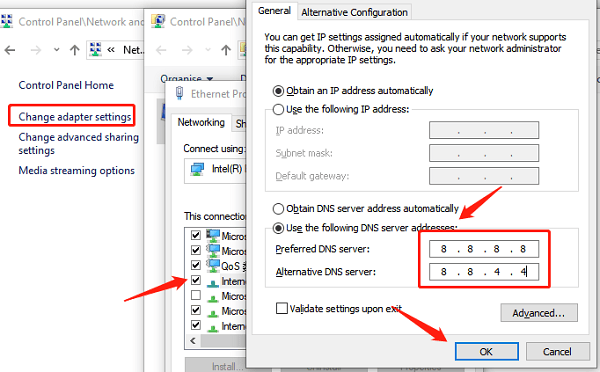
③. Select "Use the following DNS server addresses", then enter the following addresses:
Preferred DNS server: 8.8.8.8
Alternate DNS server: 8.8.4.4
④. Click "OK" to save the changes.
Step 3: Flush DNS Cache
①. Press the Windows logo key, type cmd, right-click "Command Prompt", and select "Run as administrator".
②. In the command prompt window, type ipconfig /flushdns and press Enter.
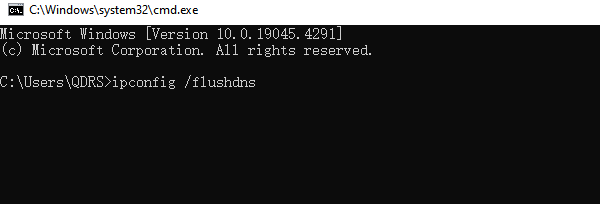
③. Close the command prompt window after completion.
Method 5: Use a VPN
①. Choose and download a reliable VPN client.
②. Open the installed VPN client.
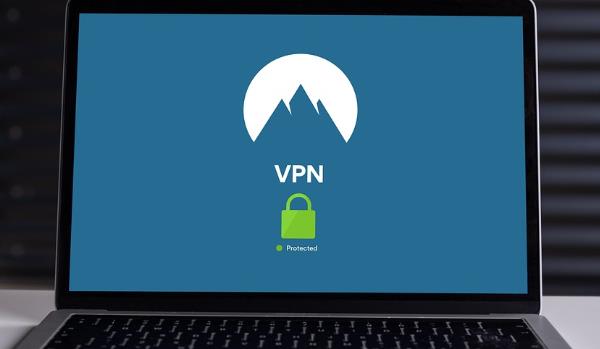
③. Log in to your account.
④. Select a VPN server close to the game server's geographic location and connect.
⑤. After connecting to the VPN, launch Valorant and check if the ping and latency have improved.
Method 6: Install Windows Updates
①. Press the Windows logo key and I key simultaneously to open the "Settings" app.
②. Select "Update & Security".
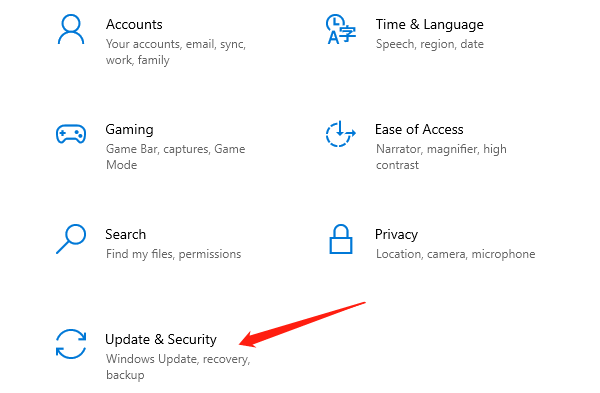
③. Click the "Check for updates" button. The system will scan and download available updates.
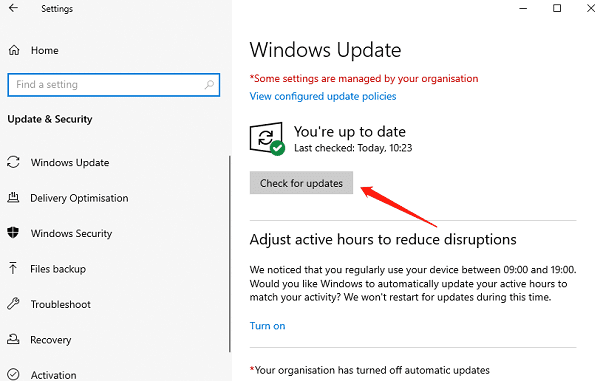
④. After updating, the system may prompt you to restart your computer. Follow the prompts.
⑤. After restarting, open Valorant and check if the ping and latency have improved.
By following these 6 methods, you should be able to effectively resolve high latency and high ping issues in Valorant, resulting in a smoother gaming experience. Hopefully, these solutions will help you enjoy a more seamless Valorant gaming session.
See also:
How can I speed up my Fast Wireless Network Card
What is error 202 amd but there is no updates