Fix HID-compliant Mouse Not Working on Windows 10
Jun. 23, 2022 / Updated by Helia to Windows 10
The HID-compliant mouse not working issue annoys Windows users after the Windows 10 upgrade or the Windows 10 Anniversary update. In this case, you fail to connect your HID device to the computer, or the HID-compliant device won’t show in the Device Manager.
Not only the mouse Logitech HID-compliant mouse, but other HID devices like HID-compliant keyboard, HID-compliant touch screen, etc. may not work after the system changes. If you're really bothered with this problem, continue to read the solutions below.
Solutions to Fix HID-compliant Mouse Not Working after Window 10 Upgrade
Many factors can result in the problem, such as HID-compliant mouse driver issue, malware or virus infection, HID hardware problem, etc. This article contains solutions that show you how to fix HID-compliant mouse not working on Windows 10 both manually and automatically, also, on Windows 8.1, 8, 7, etc.
Solution 1: Test Your HID-compliant Mouse
First and foremost, it is important to check the hardware on your computer.
1. Make sure the USB ports are working properly.
2. Test your HID-compliant mouse on another computer that works normally. If the HID device not working issue still persists, the mouse may be faulty and it is recommended to use a new one.
If you encounter other USB problems, click the links for more solutions:
Solution 2: Start Related Services to Fix HID-compliant Mouse Not Working
If the method above doesn’t work, try to use a normal mouse or a touchpad and follow the steps below to start the Human Interface related service and fix the HID-compliant mouse not working issue:
1. Open Windows Services on Windows 10. (If you don’t know how to open it, click here.)
2. Locate Human Interface Device Access or Human Interface Device Service and check the current status.

3. Double click the items to make some changes: Click General tab and click the Start button if available. Change the Startup type to Automatic.
4. Click Apply and OK. Close the window and restart the PC.
Now connect your HID-compliant mouse to the computer to see if it can work properly.
Solution 3: Check the HID-Compliant Mouse Driver
HID-compliant uses a universal and standard driver that Windows 10 can detect and install automatically when the HID device is connected to the PC. But if Windows fails to install the driver or the driver is incorrectly configured, you may find something wrong with HID-compliant mouse, HID-compliant keyboard and other HID devices in the Device Manager. This causes the HID-compliant mouse not working issue.
Follow the steps to check the in Device Manager and fix HID-Compliant mouse driver not working problem.
1. Use Windows shortcut keysWin + X to launch the Jump List of Windows 10.
2. Select Device Manager.
3. Click the View menu
4. Enable Show hidden devices.
5. Expand the Mice and other pointing devices entry (for other HID devices, expand the Human Interface devices entry) and the Unknown Devices entry.

6. If you see repeated ghost items there, or if there are yellow exclamation marks beside the HID devices, right click on the devices and select Uninstall. This will get rid of the faulty HID device drivers.
7. Connect the HID device to the PC.
8. Right click on the HID-compliant mouse or unknown device with the yellow sign and select Update Driver Software.
9. Select Browse my computer for driver software.
10. Paste the path “C:\windows\winsxs” into the box
11. Click Next.

Note: If you get a popup saying “this is an unsigned driver…”, never mind and just let Windows do its job on. But if it makes no driver install action by Windows 10, you need to download and install the HID-compliant mouse driver manually.
1. Right click on the HID-compliant mouse with the yellow sign.
2. Select Update Driver Software.
3. Click Browse my computer for driver software.
4. Click Let me pick from a list of device drivers on my computer.
5. Choose the manufacturer and the model from the box (if applicable).
6. Click Have disk.
7. Click Browse to find the driver file with .inf format you’ve downloaded elsewhere.
8. Click OK to install the driver.
9. Restart the PC to make the HID-compliant mouse driver take effect.

Note: Make sure the HID driver you’ve downloaded is correctly configured and has a digital signature, or you won’t be able to manually install drivers on a Windows 10 Anniversary PC. Besides, other mouse problem may occur and annoy you, such as no mouse pointer or mouse cursor disappearing problem, mouse moving on its own, Windows 10 no Elan touchpad tab, .
If you want to finish this easily, you can use Driver Talent to download and install the HID device driver once automatically and fix the HID-compliant mouse not working issue.
You can use a PS/2 mouse or the touchpad to click the button above to get the driver directly. Driver Talent, reviewed as the safest and the fastest way to update drivers, offers the official and WHQL drivers compatitble with Windows 10. And you can download and install proper HID-compliant mouse driver with this one-click solution in seconds:
1. Click the Scan to detect all the outdated, missing or incompatible drivers.
2. Click the Update to download and install the best-matched HID-compliant mouse driver. Or you can go to the Peripheral Drivers menu to install the drivers.
3. Perform a restart to make the changes take effect.

Note: This utility also allows you to create a system restore point and back up all the drivers so that you can resotre the system and the drivers once your Windows 10 runs into other serious issues.
Now you can connect your HID-compliant mouse to the computer and continue your office work as before.
What If Your PC Run into Mouser or Keyboard Issue after KB4074588 Windows 10 Update?
It seems that many users come across HID-compliant mouse problems after the latest Windows 10 update, which was released on Feb. 14, 2018 with OS Build 16299.248 in the Patch KB4074588. If your mouse cannot work properly after the update, it is recommended to uninstall the update and patch. You can check your system OS Build in Run with command Winver, and then follow the steps below to remove the update.
If your keyboard is still working:
1. Use Win + I to openSettings.
2. Use Tab key, Arrow keys and the Enter key to select the items. Go to Update & security menu and select View installed update history.
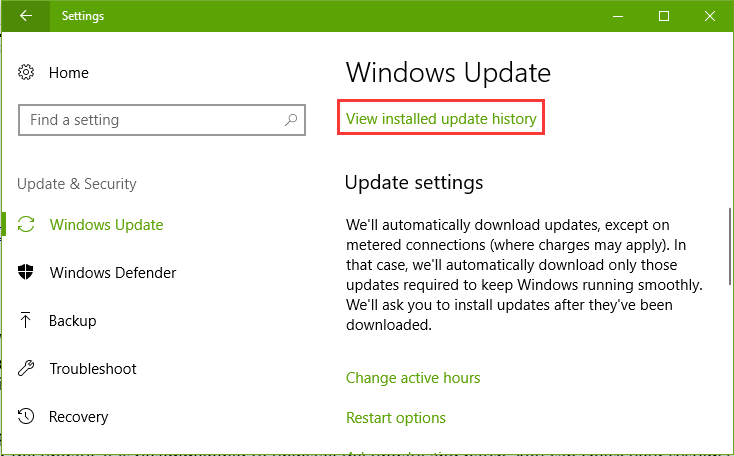
3. Select Uninstall updates. It will open the Installed Updates window.
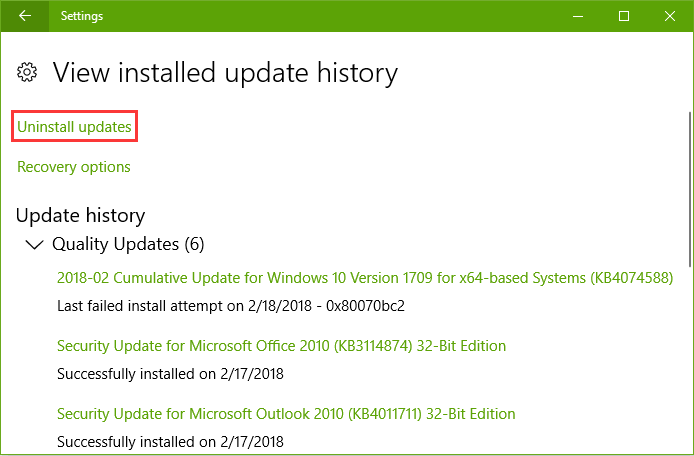
4. Navigate to the patch KB4074588. Use shortcut keys Shift + F10 to open the context menu and select Uninstall.
5. Save you files and close all the running programs. Press the Enter key to select Restart now.
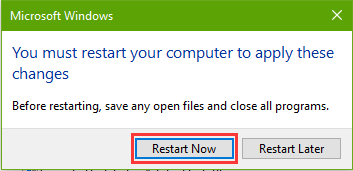
If both the mouse and the keyboard are not working:
You can try the touchpad if you're using a laptop, or you may need to use a PS2 mouse on your desktop. We recommend you enter the Windows 10 Safe Mode to perfom the steps above. Also, it is better to reinstall USB drivers that are the main culprits causing the peripheral hitches.
After that, you can use your mouse or keyboard as before.
If none of the methods work, you may need to reinstall Windows 10.
See Also:Fix Mouse/Keyboard Not Working after Windows 10 Update on Feb. 2018
Hope this article can be a reference for you to resolve HID-compliant mouse not working issue on Windows 10. Also Hope you continue to have access to our site as well as provide support. If you have any other questions, please drop a line below or click the LEFT MENU in this page for more information.
Any other Windows 10-related issues please check solutions in our Windows 10 Issues and Fix section.
Other Mouse-related Issues and Solutions:
Fix Mouse Cursor Disappears after Windows 10 Creators Update
Microsoft Arc Mouse Drivers for Windows 10, 8.1, 8, 7, Vista, XP

|
ExplorerMax |

|
Driver Talent for Network Card | |
| Smart and advanced file explorer tool for Windows platforms | Download & Install Network Drivers without Internet Connection | |||
| 30-day Free Trial | Free Download |







