8 Methods to Fix Halo Infinite Crashing on PC
Jul. 07, 2024 / Updated by Seraphina to Gaming Solutions
Halo Infinite is a popular shooter game, but sometimes players may encounter persistent crashes on their PC. Here are eight effective methods to help you resolve the crashing issues and ensure smooth gameplay.
Method 1: Update Your Graphics Driver
Outdated, corrupted, or incompatible graphics drivers can cause game crashes. It's recommended to use Driver Talent to automatically detect and update your graphics drivers, saving time and avoiding the risk of downloading or installing the wrong drivers.
Click the download button to get the latest version of Driver Talent. After installation, open the software and click "Scan".
After scanning, it will show which drivers need installation or updates. Find the graphics driver in the results list and click "Download".
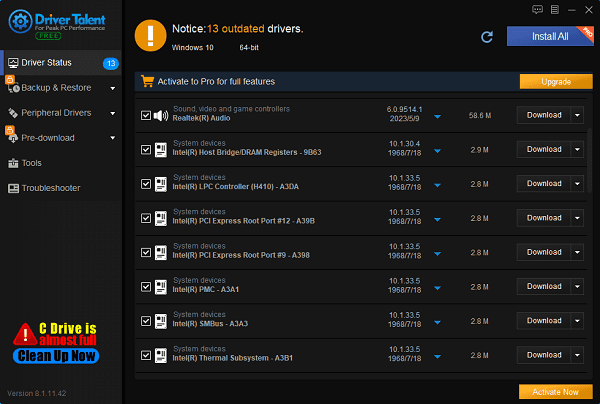
Once the update is complete, it's recommended to restart your computer to ensure the new drivers take effect.
Method 2: Verify Game Files Integrity
Checking the integrity of game files ensures they are not corrupted or missing. Steam provides a built-in tool to help you do this automatically.
Open the Steam client and go to "Library".
Right-click on Halo Infinite and select "Properties...".
Select the "Local Files" tab from the left menu.
Click "Verify Integrity of Game Files..." and wait for the process to complete.
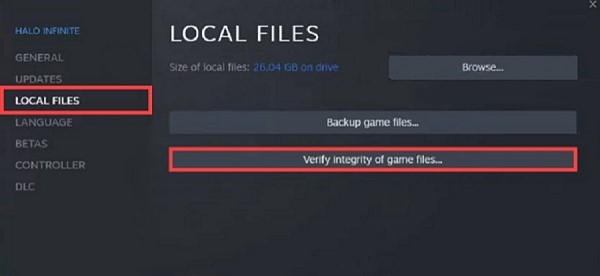
After completion, restart Halo Infinite to see if the issue is resolved.
Method 3: Close Unnecessary Background Programs
Some background programs may conflict with the game, leading to crashes. Closing unnecessary programs can reduce system resource usage and improve game stability.
Press Ctrl + Shift + Esc to open Task Manager.
Under the "Processes" tab, find unnecessary programs, right-click on them, and select "End Task".
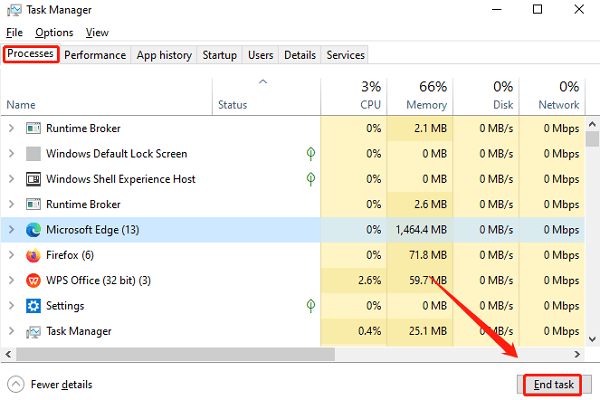
After closing these programs, restart the game and check if the crashing issue is resolved.
Method 4: Disable Full-Screen Optimization
Full-screen optimization is a Windows feature designed to improve the performance of full-screen applications, but it can sometimes cause game instability. Disabling this feature can help resolve the issue.
Open the Steam client and go to "Library".
Right-click on Halo Infinite and select "Properties...".
Select the "Local Files" tab from the left menu.
Click "Browse..." to open the game installation directory.
Right-click on the HaloInfinite.exe file and select "Properties".
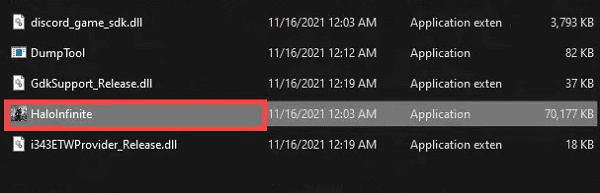
Switch to the "Compatibility" tab and check "Disable Full-Screen Optimization".
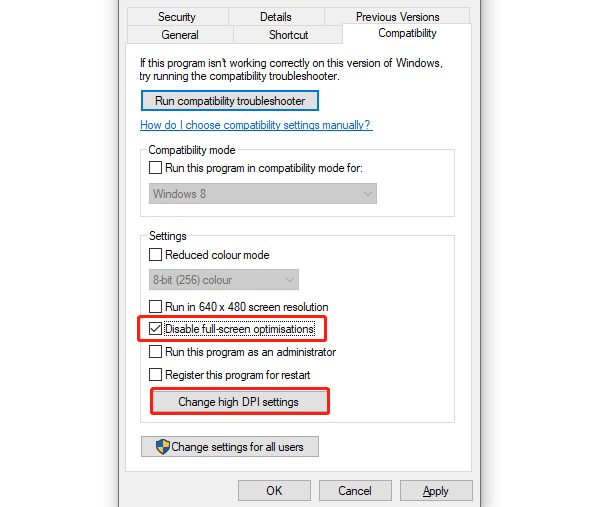
Click "Change High DPI Settings", check "Override high DPI scaling behavior", select "Application", and click "OK".
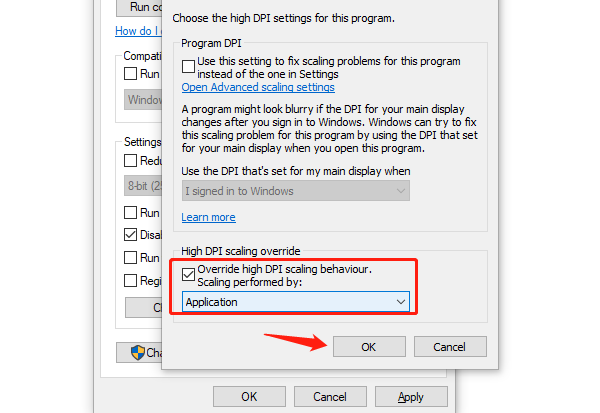
After completing these steps, restart the game and see if the issue is resolved.
Method 5: Update Your Operating System
Operating system updates often include security patches, bug fixes, and performance improvements. Ensuring your system is up to date can enhance stability.
Press Win + I to open Windows Settings.
Select "Update & Security".
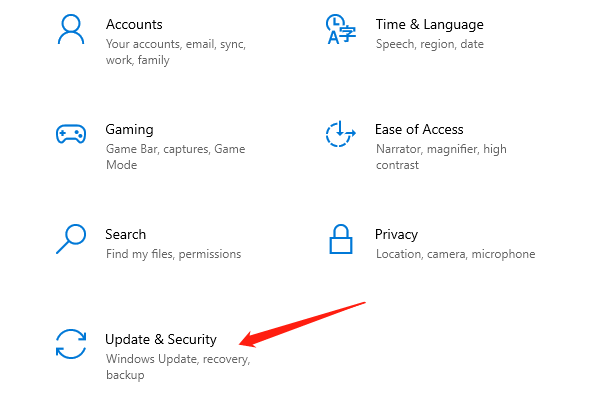
Click "Check for updates". If updates are available, the system will automatically download and install them.
After installing all updates, restart your computer and check if Halo Infinite runs smoothly.
Method 6: Run System File Checker
The System File Checker (SFC) can scan and repair corrupted system files, ensuring the system runs correctly.
Press Win + R, type cmd, and press Ctrl + Shift + Enter to run Command Prompt as an administrator.
In the Command Prompt, type sfc /scannow and press Enter.
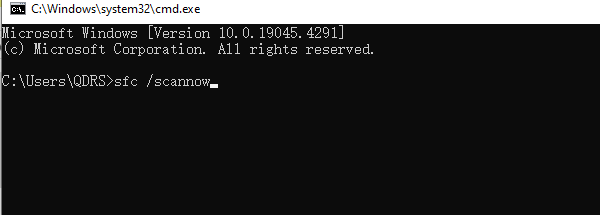
Wait for the scan to complete. The system will automatically repair any corrupted files.
After completion, restart your computer and check if Halo Infinite still crashes.
Method 7: Check DLC
Halo Infinite includes multiple DLCs, and some of them might affect game performance. Disabling specific DLCs can help resolve crashing issues.
Open the Steam client and go to "Library".
Right-click on Halo Infinite and select "Properties...".
Select the "DLC" tab from the left menu.
Uncheck the box next to "Multiplayer High-Res Textures".
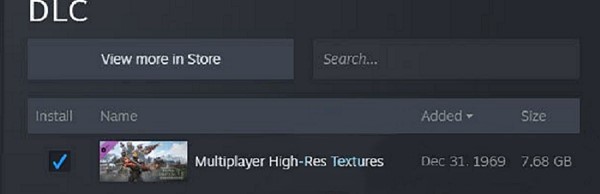
Restart the game and check if the issue is resolved.
Method 8: Disable In-Game Overlays
In-game overlay features (such as Steam and Discord overlays) can cause game crashes. Disabling these overlays can improve game stability.
Open the Steam client and go to "Library".
Right-click on Halo Infinite and select "Properties...".
Uncheck "Enable the Steam Overlay".
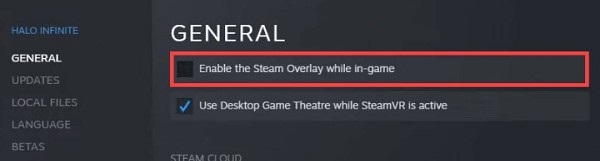
After completing this, restart the game and see if the issue is resolved.
By following these eight methods, you should be able to effectively resolve the crashing issues of Halo Infinite on your PC and ensure smooth gameplay. Hopefully, these methods help you successfully troubleshoot and enjoy a more stable gaming experience.
See also:
How to Fix Universal Serial Bus Controller Driver Issue
7 Ways to Fix Windows 10 Microphone Not Working
How to Fix Xbox One Controller Keeps Disconnecting
6 Methods to Fix Unable to Initialize Graphics System
Steps to Download Realtek Bluetooth Driver

|
ExplorerMax |

|
Driver Talent for Network Card | |
| Smart and advanced file explorer tool for Windows platforms | Download & Install Network Drivers without Internet Connection | |||
| 30-day Free Trial | Free Download |








