Ensure smooth graphic display by promptly identifying and fixing graphics card driver issues. Resolve screen flickering, distortion, or performance degradation.
1. Checking Common Issues
1). Confirming Hardware Connections
Before checking the graphics card driver, ensure that the graphics card is correctly connected to the motherboard slot. Thoroughly inspect the connection cables to avoid driver failure caused by poor connections.
2). Checking Driver Versions
Open the Device Manager and view the version information of the graphics card driver. Update the driver to the latest version promptly to address potential compatibility issues and enhance graphics card performance.
3). Checking System Updates
Ensure that the operating system has installed all the latest patches and service packs. These updates may contain fixes for graphics card driver issues, helping resolve driver compatibility problems.
2. Quick Fix Methods
1). Restarting the Computer
For some temporary graphics card issues, simply restarting the computer can refresh system settings and reload drivers, resolving common graphics card malfunctions.
2). Updating Graphics Card Drivers
(1). Updating via Driver Talent
Driver Talent is a one-stop solution for managing device drivers effortlessly. Whether you're a tech enthusiast or an average user, our intuitive software can easily keep your drivers up to date, ensuring smooth operation of your devices.
Click the download button to get the latest version of Driver Talent. After installation, open the software and click "Scan".
After the scan is complete, it will display which drivers are not installed or need updating. Find the graphics card driver in the results list and click the "Download" button.
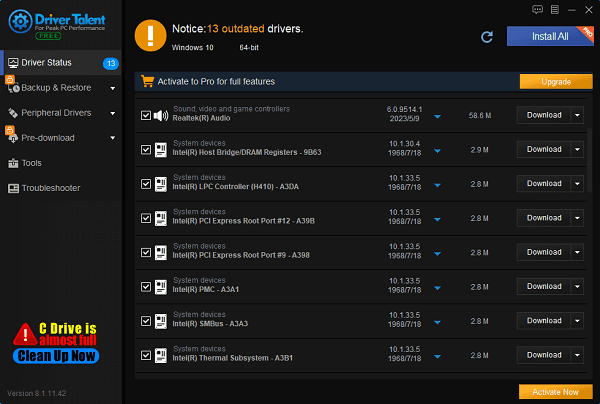
After the update is complete, it is recommended to restart the computer to ensure that the updated graphics card driver works properly.
(2). Updating via Official Website
Visit the AMD official website or the website of the graphics card manufacturer to download the latest version of the graphics card driver. Installing the updated driver can fix known compatibility issues and enhance graphics performance.
First, open your browser and visit the AMD official website or the respective graphics card manufacturer's website.
On the support page or driver download page, select the latest driver for your graphics card model and operating system version.
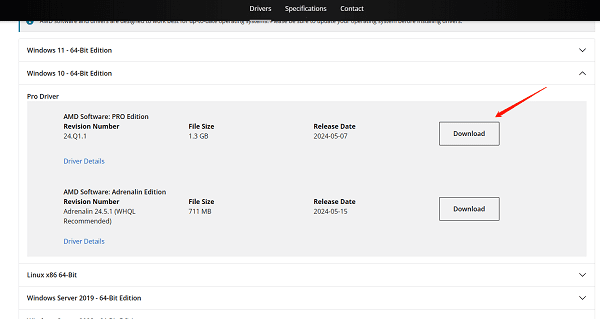
After downloading, double-click the installation program and follow the prompts to install. After installation, restart the computer to apply the changes.
3). Using System Restore Function
If problems occur after updating the graphics card driver, you can use the system restore function to revert the system to its state before the update. This helps resolve issues caused by driver updates.
First, open the Control Panel, select "System and Security", and then select "System".
In the left navigation pane, select "System Protection", and then click "System Restore".
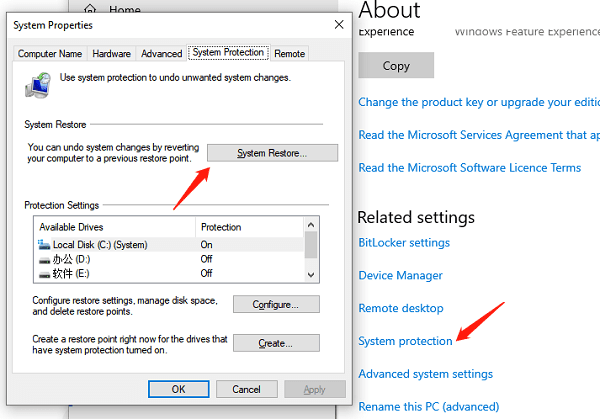
In the opened window, select "Choose a different restore point", and then click "Next".
Select the most recent system restore point from the list, and then follow the prompts to complete the restoration process.
Once completed, the system will be restored to the selected restore point, and any changes, including driver updates, will be reverted.
3. Advanced Repair Methods
1). Uninstalling and Reinstalling Graphics Card Drivers
If the driver is damaged or faulty, you can try uninstalling and then reinstalling it to resolve driver-related issues.
First, right-click on "This PC" (or "My Computer"), select "Manage", and then click "Device Manager".
In Device Manager, find and expand the "Display Adapters" option.
Right-click on your graphics card and select "Uninstall device".
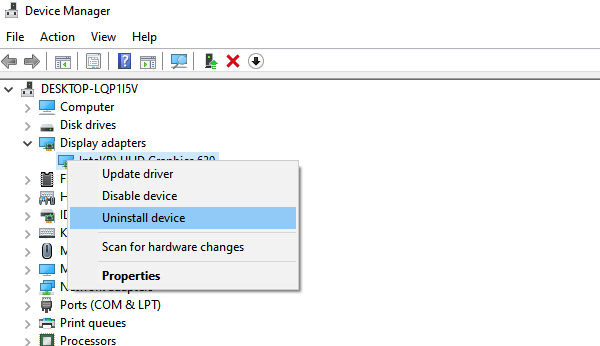
Once completed, restart the computer, and the system will automatically reinstall the graphics card driver. If it doesn't reinstall automatically, you can manually install the latest driver you downloaded earlier.
2). Checking for Hardware Faults
If the above methods still don't solve the problem, there may be hardware faults. Check if your graphics card is working properly, ensure it is correctly inserted into the motherboard slot, and inspect for any visible signs of damage.

If any issues are found, consider replacing or repairing the graphics card. If the graphics card is functioning properly, further inspection of other hardware components may be necessary, or seek professional help to resolve the issue.
By following the above methods, you can effectively resolve graphics card driver failures and restore your computer to normal operation. If you encounter difficult-to-resolve issues, it is recommended to seek professional technical support to ensure the stability and performance of your computer. Remember to regularly check and update graphics card drivers to maintain the optimal condition of your system.
See also:
How to Quickly Download the Correct Drivers
Comprehensive Guide: How to Update Sound Drivers
Causes and Solutions for League of Legends Crashes










