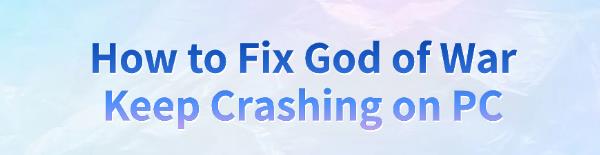
Many players experience frequent crashes in God of War, disrupting gameplay. This article offers solutions to help run the game smoothly.
1. Update Graphics Drivers
Outdated or incompatible graphics drivers are a key factor affecting game stability. To avoid crashes, it's recommended to use Driver Talent to automatically detect and update drivers. This saves time and prevents errors from downloading or installing incorrect drivers.
Click the download button to get the latest version of Driver Talent. After installation, open the software and click "Scan".
After the scan, it will show the drivers that are missing or need updating. Find the graphics driver in the list and click the "Download" button.
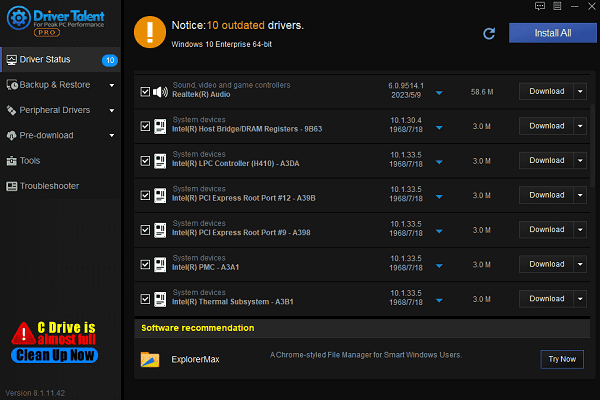
After updating, it's recommended to restart your computer to ensure the new drivers take effect.
2. Disable In-Game Overlay
Steam Platform:
Open the Steam client, right-click on the game, and select "Properties".
In the "General" tab, uncheck "Enable the Steam Overlay while in-game".
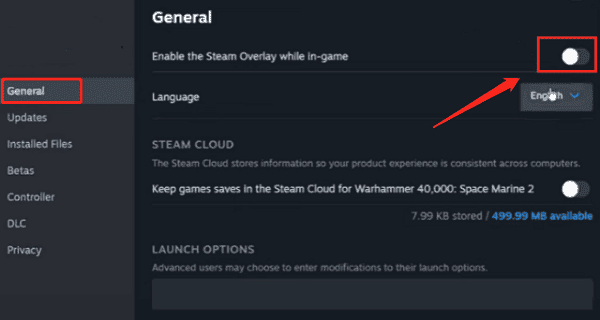
Epic Games Platform:
Open Epic Games Launcher, click the "Settings" icon in the top-left corner.
In the "General" settings, find "Enable in-game Overlay" and uncheck it.
3. Verify Game File Integrity
Steam:
Open the Steam client and go to your game library.
Right-click on the game and select "Properties".
In the "Local Files" tab, click "Verify Integrity of Game Files".
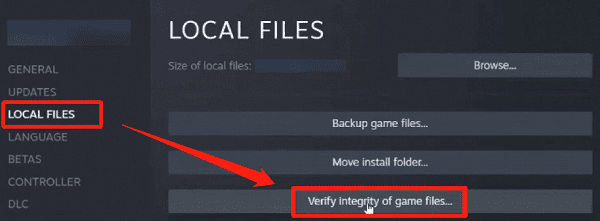
Steam will automatically scan and fix any missing or corrupted files.
Epic Games:
Open Epic Games Launcher and go to your game library.
Click the three dots next to the game icon and select "Verify".
Epic Games will check and fix the game files.
4. Increase Virtual Memory
Right-click "This PC" or "My Computer" and select "Properties".
In the "System" window, click "Advanced System Settings".
In the "System Properties" window, click the "Settings" button (under the Performance section).
In the "Performance Options" window, go to the "Advanced" tab and click "Change" under Virtual Memory.
Uncheck "Automatically manage paging file size for all drives".
Select a drive (usually C:), check "Custom Size", and set the initial size and maximum size (recommended to set 1.5 to 3 times the physical memory).
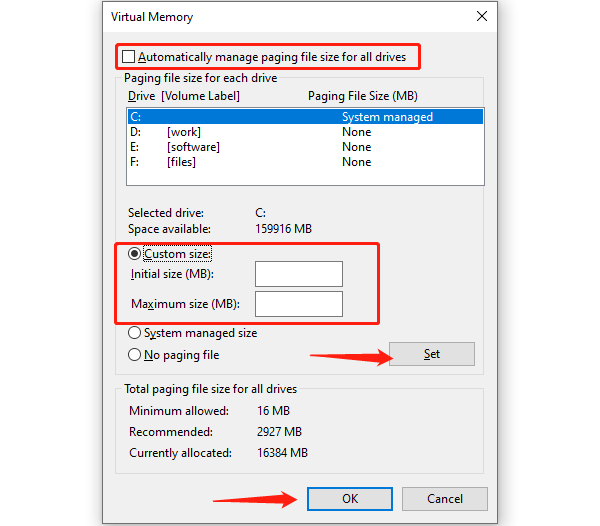
Click "OK" and restart your computer.
5. Adjust Game Settings
Enter the game's settings menu and adjust the following settings:
Resolution: Lower the resolution, especially for graphically demanding games.
Texture Quality: Lower the texture quality or turn off effects like shadows, reflections, anti-aliasing, etc.
V-Sync: Disable V-Sync to potentially reduce game lag.
Frame Rate Limit: Limit the game's frame rate (e.g., 60 fps) to avoid performance issues caused by excessive frame rates.
Lowering game settings allows for better resource allocation, reducing crashes.
6. Check for Windows Updates
Open "Settings" > "Update & Security" > "Windows Update".
Click "Check for Updates" to let Windows automatically check for any available updates.
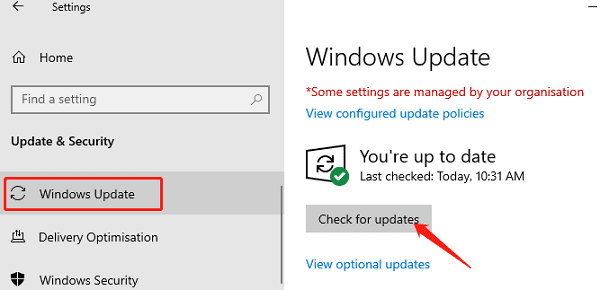
If updates are available, click "Install" and wait for the update to complete.
Once finished, restart your computer and check if the game runs normally.
7. Close Unnecessary Applications
Press Ctrl + Shift + Esc to open Task Manager.
Under the "Processes" tab, check the running applications and background processes.
Right-click unnecessary programs and select "End Task" to close them.
After closing unneeded programs, restart the game and check if it runs more smoothly.
8. Reinstall the Game
Open Steam, Epic Games, or another platform client and find the game.
Right-click the game and select "Uninstall".
After uninstallation, restart your computer.
Reinstall the game to ensure the latest version is downloaded.
Once installed, launch the game and check if the crashes are resolved.
These steps can help you solve frequent crashes in God of War or other games on your PC. If the issue persists, it may be worth considering hardware failure or contacting technical support.
See also:
How to Fix "No Audio Output Device is Installed" on Your Computer
How to Fix Windows 10 Update Error Code 0x80070643
Fixing Keyboard Not Working Issues in Windows 10









