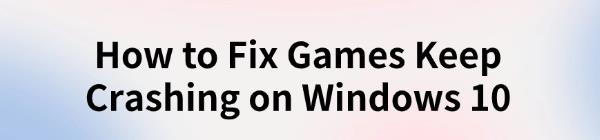
Some Windows 10 users may experience frequent game crashes, impacting gameplay and system performance. This guide provides solutions to stabilize your system for a smoother gaming experience.
1. Update Graphics Drivers
Outdated or corrupted drivers can cause compatibility issues, leading to crashes. Updating graphics drivers is a common fix. Use Driver Talent to automatically detect and update drivers, saving time and avoiding potential errors.
Download and install the latest version of Driver Talent, then open the software and click "Scan".
After scanning, find and download the graphics driver in the list of drivers to update.

Restart your computer to ensure the updated driver functions properly.
2. Check System and Hardware Requirements
Verify that your CPU, GPU, and memory meet the minimum and recommended game requirements, which can be found on the game's official site or platform.
Ensure that both your system and game drives have at least 20% free space to avoid slow loading times.
Use a 64-bit operating system, as 32-bit systems cannot run most modern games.
If your hardware is underpowered, consider upgrades, such as adding memory or using a higher-end graphics card.
3. Reduce Overclocking
Overclocking can cause system instability and game crashes. Ensure overclocking is within your system's limits.
Use your motherboard's BIOS to reset CPU and GPU frequencies to default.
In the GPU control panel (e.g., NVIDIA Control Panel or AMD Radeon Software), reset the GPU to its default frequency.
Test the game after resetting to see if stability improves.
4. Close Unnecessary Background Programs
Press Ctrl + Shift + Esc to open Task Manager.
In the "Processes" tab, identify programs using significant CPU, memory, or bandwidth, and end these tasks as needed.
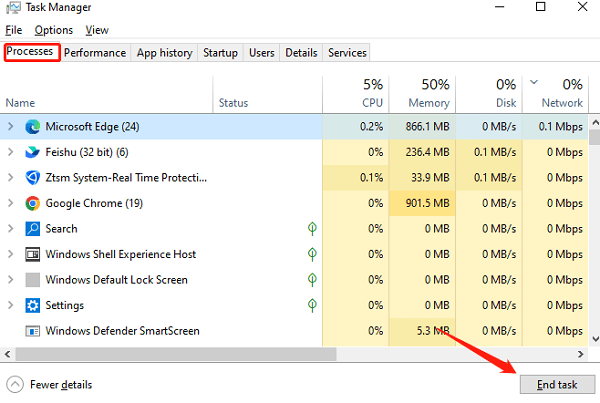
In the "Startup" tab, disable unnecessary startup items to free up resources.
Close any bandwidth-heavy programs, such as download managers or streaming services, to ensure smoother game networking.
5. Verify Game File Integrity
Locate the game in platforms like Steam or Epic Games.
Right-click the game name, select "Properties" > "Local Files" > "Verify Integrity of Game Files".
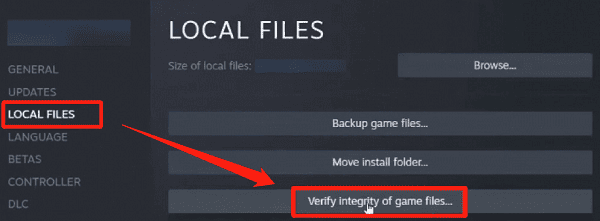
This process scans and repairs any missing or corrupted files.
Restart the game to see if the issue is resolved.
6. Adjust Graphics Settings
In the game's settings menu, locate the "Video" or "Graphics" options.
Set the resolution to a lower option (e.g., 1080p) to reduce resource load.
Set graphic quality options like textures, shadows, and anti-aliasing to "Medium" or "Low".
Disable graphic effects like motion blur, reflections, and V-Sync.
After saving changes, re-enter the game to check for performance improvements.
7. Optimize Power Settings
Go to "Control Panel > Power Options".
Select the "High Performance" power plan to prioritize system resources for gaming and high-load tasks.
Click "Change plan settings" > "Change advanced power settings".
Under "Processor power management", set the "Maximum processor state" to 100% to ensure the CPU operates at optimal performance.
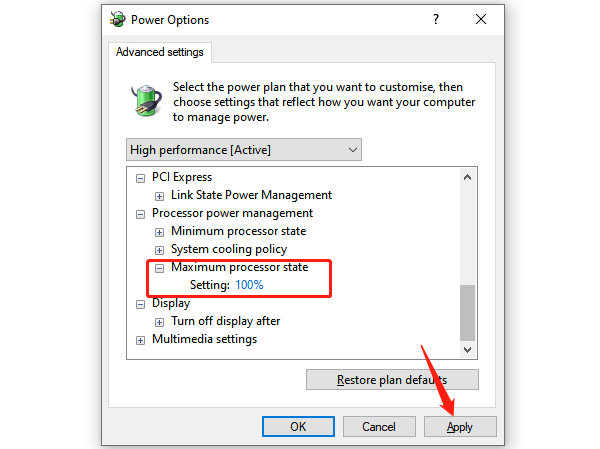
After adjusting the power settings, restart your computer.
8. Check for Windows Updates
Press Win + I to open Settings, then select "Update & Security".
Click "Check for updates", and download and install any available system updates for security and compatibility.
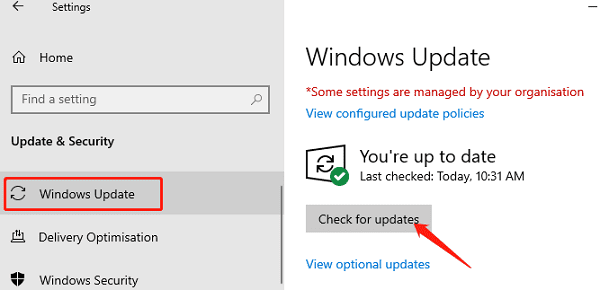
Some Windows updates include critical driver updates that improve game performance.
Restart your system after updates to ensure stability.
9. Reinstall the Game
In your gaming platform (e.g., Steam or Epic Games), locate the game, right-click, and select "Uninstall".
Alternatively, uninstall it in "Control Panel" > "Programs and Features".
Delete any leftover folders in the installation directory (e.g., C:\Program Files or C:\Program Files (x86)).
Clear any platform cache, like Steam's "Download Cache", to avoid corrupted cache files.
Reinstall the game with complete files to prevent compatibility issues from older files.
After installation, launch the game to check for improvements.
These steps can help fix game lag, stuttering, and crashes. If the issue continues, contact the game's support team or technical support for further help.
See also:
Fixing Keyboard Not Working Issues in Windows 10
How to Fix Black Screen Issues on Windows 10
7 Ways to Fix Silent Hill 2 Remake Crashing Issues









