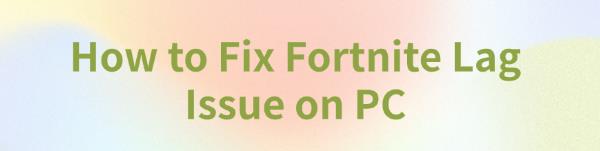
Many Fortnite players encounter lag, stuttering, or delays that impact gameplay. This article offers solutions to optimize performance and improve smoothness.
1. Minimum System Requirements
Video Card: Intel HD 4000 on PC; AMD Radeon Vega 8
Processor: Core i3-3225 3.3 GHz
Memory: 8 GB RAM
OS: Windows 10 64-bit version 1703
If your computer doesn't meet these requirements, consider upgrading your hardware for better game performance.
2. Update Graphics Drivers
Updating your graphics drivers can improve game performance, especially in multiplayer games. Regularly check and update drivers to ensure compatibility. Driver Talent is recommended for automatically detecting and updating drivers, reducing risks of incorrect downloads or installations.
Download the latest version of Driver Talent, install and open it, then click "Scan".
After scanning, find the graphics driver in the results and click "Download".

Restart your computer to ensure the updated driver takes effect.
3. Lower In-Game Graphics Settings
After launching the game, go to "Graphics Settings" or "Video Settings".
Resolution: Lower the screen resolution to reduce GPU workload.
Image Quality: Set to "Low" or "Medium" to ease GPU load.
Shadows, Textures, Effects: Set these to "Low" or "Off".
Disable Extra Effects: Turn off motion blur, reflections, and V-Sync to improve frame rate.
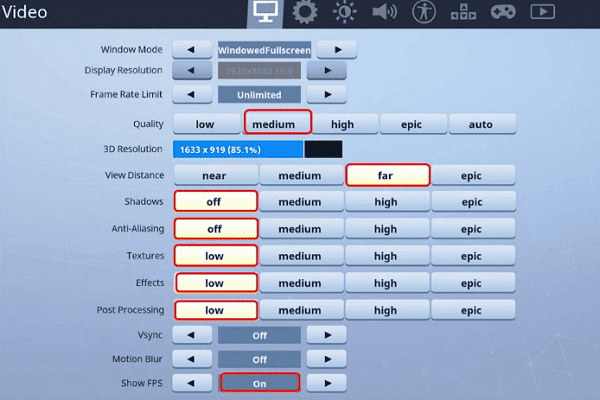
Save your settings, restart the game, and check if the gameplay is smoother.
4. Optimize Network Connection
Use an Ethernet cable for a stable connection.
Close bandwidth-heavy programs, such as streaming or downloads, while gaming.
Restart your router if experiencing network instability to clear cache and improve connectivity.

For online games, select a nearby server to reduce latency.
Check your router's firmware regularly for updates to improve stability.
5. Adjust Windows Power Settings
Go to "Windows Settings" > "System" > "Power & Sleep" and select "Additional Power Settings".
Choose the "High Performance" plan to prioritize resources for the game.
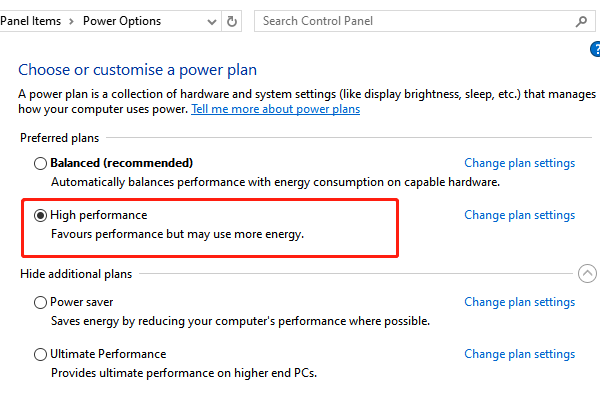
In advanced settings, set "Processor Power Management" to 100% to reduce performance drops due to power-saving.
Click "Apply" to activate high-performance mode.
6. Verify and Optimize Game Files
Games may generate cache files over time; try deleting the cache folder to keep game files clean and reduce disk space usage.
After verifying and cleaning up files, restart the game to see if lag issues are resolved.
7. Close Background Programs
Press Ctrl + Shift + Esc to open Task Manager.
Under "Processes", find programs using high CPU, memory, or network resources.
Right-click the program to close and choose "End Task". Keep core system and essential game programs running only.
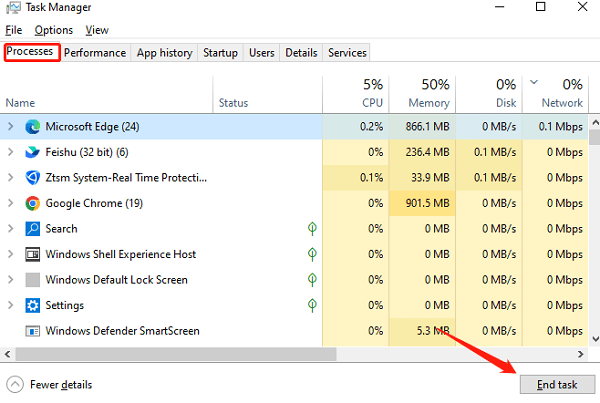
In Task Manager, go to the "Startup" tab and disable unnecessary items to free system resources.
8. Prevent Device Overheating
Ensure fans and heatsinks inside the PC are dust-free; regular cleaning improves cooling.
Use a cooling pad for laptops to prevent overheating.
Avoid placing the PC in unventilated spaces to promote airflow and cooling.
9. Reinstall the Game
In the game platform or Windows "Settings" > "Apps", find and uninstall the game.
Go to the game's install directory and manually delete any remaining folders to fully clean up.
Restart the computer before reinstalling to clear system cache.
Reinstall the game from the platform, ensuring the latest version is downloaded to prevent issues from missing or corrupted files.
After installation, launch the game to test if the lag has improved.
These steps can help you effectively resolve game lag issues. If the problem continues, contact the game's support team or professional technical assistance.
See also:
Fixing Keyboard Not Working Issues in Windows 10
How to Fix Black Screen Issues on Windows 10
7 Ways to Fix Silent Hill 2 Remake Crashing Issues









