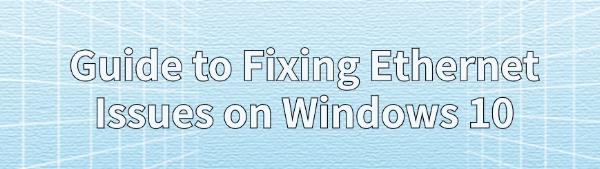Guide to Fixing Ethernet Issues on Windows 10
Jul. 22, 2024 / Updated by Seraphina to Windows 10
Ethernet connection problems can significantly impact your network access, leading to interruptions in your work or entertainment activities. This guide provides detailed steps to troubleshoot and restore a stable network connection.
Method 1: Check Physical Connections
Inspect the Ethernet cable for any visible damage or wear. If the cable is damaged, try replacing it. Ensure that the cable is firmly plugged into both the computer and the router/switch ports.
Check that the network port is not loose or damaged. If possible, try plugging the cable into a different port.
Method 2: Update Network Drivers
Outdated, damaged, or incompatible network drivers may cause Ethernet issues. It is recommended to use Driver Talent to automatically detect and update drivers, saving time and avoiding the risk of downloading or installing incorrect drivers.
Click the download button to get the latest version of Driver Talent, install it, and open the software. Click "Scan".
After the scan is complete, it will display any missing or outdated drivers. Locate the network card driver in the results list and click "Download".
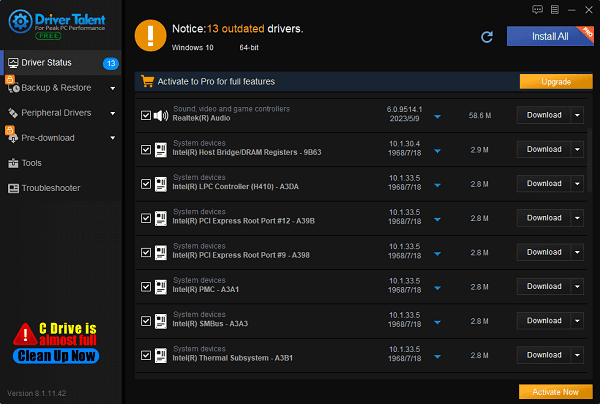
Once the update is complete, restart your computer to ensure the new drivers take effect.
Method 3: Restart Devices
1). Restart the Computer:
Click the "Start" menu, select the "Power" button, and then choose "Restart".
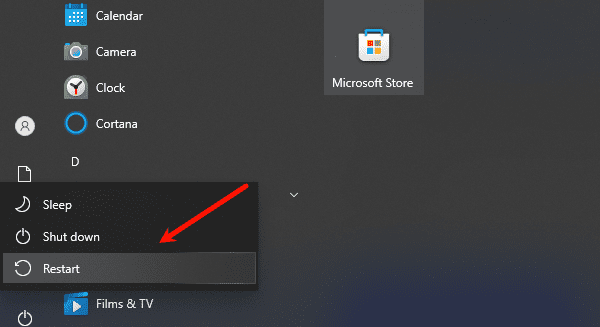
After the computer restarts, check if the Ethernet connection is working.
2). Restart the Modem and Router:
Unplug the modem and router from the power source (remove the battery if applicable).
Wait for at least 30 seconds.

Reconnect the modem and router to the power source.
Wait for the devices to fully restart and reconnect to the network, then check the network connection status again.
Method 4: Reset Network Settings
Press the Windows key + I to open the Settings window. Click "Network & Internet".

In the "Status" tab, scroll down and click "Network reset".
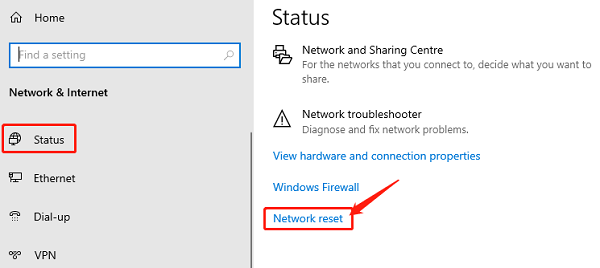
Click "Reset now", and follow the prompts. The computer will restart and reset the network settings.
Method 5: Check IP Configuration
Press the Windows key + R, type cmd, and press Enter.
In the Command Prompt, type the following command and press Enter to reset the TCP/IP stack: netsh int ip reset.
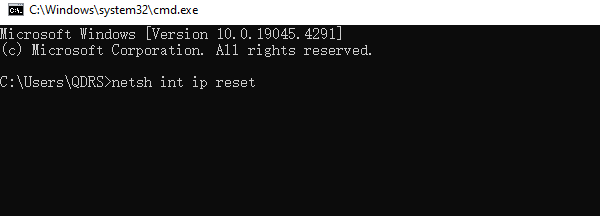
Type the following commands and press Enter to release and renew the IP address:
ipconfig /release
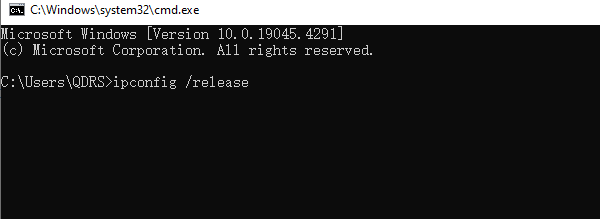
ipconfig /renew
Type the following command to check the network connection status: ipconfig /all.
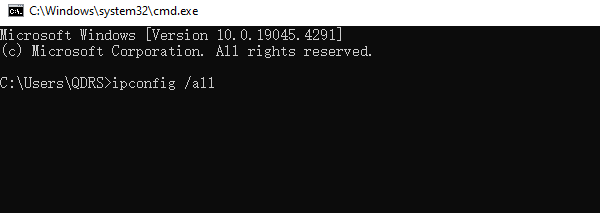
Method 6: Check Network Adapter Settings
Press the Windows key + R, type ncpa.cpl, and press Enter.
Right-click your Ethernet connection and select "Properties".

Ensure that "Internet Protocol Version 4 (TCP/IPv4)" and "Internet Protocol Version 6 (TCP/IPv6)" are enabled.
Ensure that "Obtain an IP address automatically" and "Obtain DNS server address automatically" are selected.
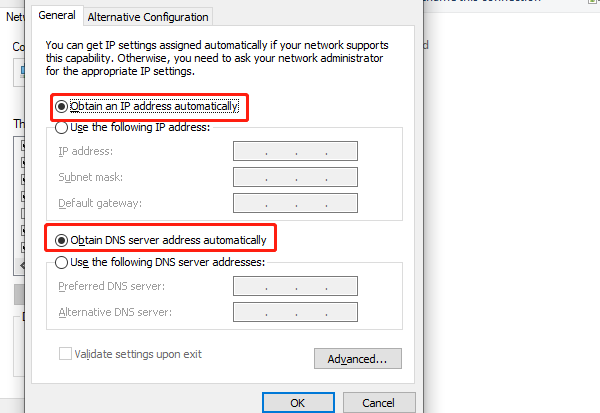
Method 7: Run Network Troubleshooter
Press the Windows key + I to open the Settings window. Click "Update & Security".
In the left menu, select "Troubleshoot", then click "Additional troubleshooters".
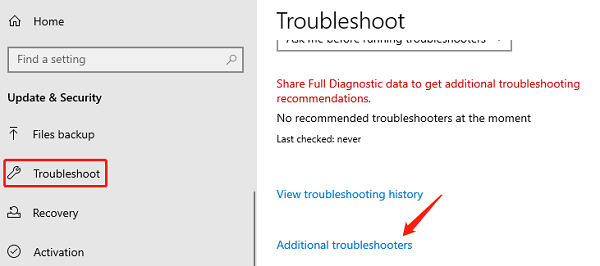
Select "Network Adapter" and click "Run the troubleshooter", then follow the prompts to complete the troubleshooting process.
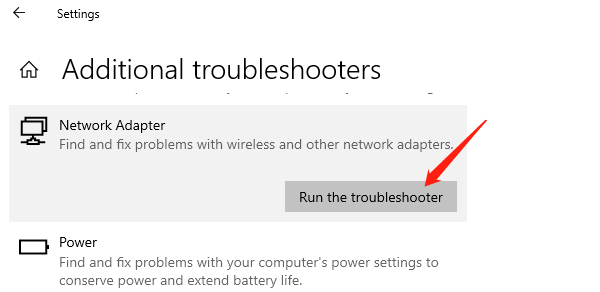
Method 8: Check Network Services
Press the Windows key + R, type services.msc, and press Enter.
Ensure that the following services are running:
DHCP Client
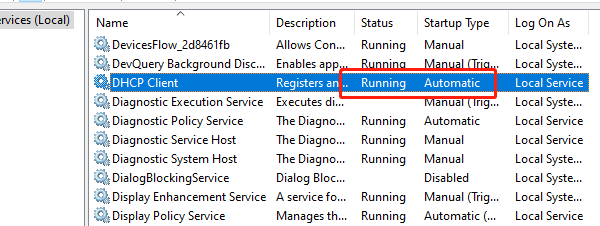
Network Connections
Network Location Awareness
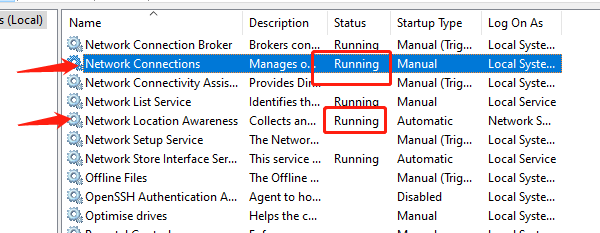
Right-click any service that is not running and select "Start". If the service is running but the problem persists, select "Restart" to restart the service.
By following these steps, you should be able to resolve Ethernet connection issues on your Windows 10 computer. We hope these methods help you quickly restore your network connection and ensure your work and online activities remain uninterrupted.
See also:
Can Steam Deck Connect to TV and Ways to Fix Steam No Connection
What is a computer system and drivers update
Steps to Fix Network Adapter Not Working
Two Methods to install a sound card
Five Ways to update AMD Graphics driver

|
ExplorerMax |

|
Driver Talent for Network Card | |
| Smart and advanced file explorer tool for Windows platforms | Download & Install Network Drivers without Internet Connection | |||
| 30-day Free Trial | Free Download |