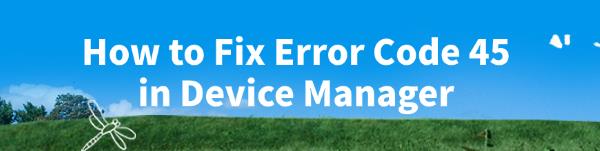When using a Windows computer, you might encounter Error Code 45 in Device Manager, indicating the device is not connected to the system. Here are some effective methods to fix Error Code 45 and ensure your device works properly.
1. Check Physical Connections
Disconnect the device from the computer.
Check the ports and cables to ensure they are working correctly.
If you find any issues with the ports or cables, you need to replace them with new ones.
2. Update Device Drivers
Outdated or corrupted drivers can cause the device to malfunction. It is recommended to use Driver Talent to automatically detect and update your computer's drivers, saving time and avoiding the risk of downloading or installing incorrect drivers.
Click the download button to get the latest version of Driver Talent. After installation, open the software and click "Scan".
Once the scan is complete, it will show any drivers that need to be installed or updated. Find the drivers that need updating in the results list and click "Download".
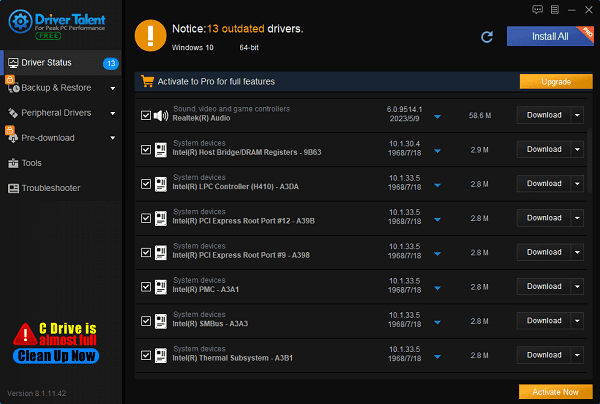
After the update is complete, it is recommended to restart your computer to ensure the updated drivers take effect.
3. Uninstall and Reinstall Device Drivers
Uninstalling and reinstalling the device drivers can resolve driver-related issues.
Press Win + X and select "Device Manager".
Find the device with Error Code 45, right-click it, and select "Uninstall device".
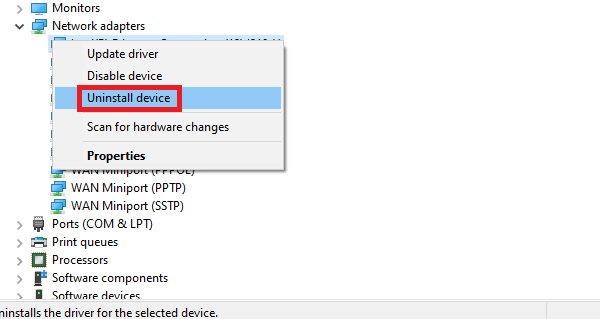
Check the box for "Delete the driver software for this device", then click "Uninstall".
In Device Manager, click "Action" on the menu bar and select "Scan for hardware changes".
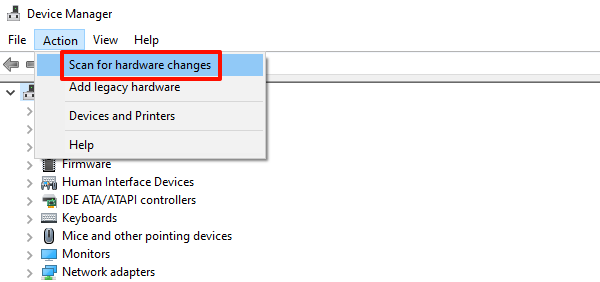
Disconnect the device and restart the computer.
Reconnect the device, and the system will automatically reinstall the drivers.
4. Run the Hardware and Devices Troubleshooter
Windows offers a built-in Hardware and Devices Troubleshooter to diagnose and resolve hardware issues. Here's how to run it:
Press the Windows key on your keyboard and type powershell.
Click the displayed Windows PowerShell, ensuring it is highlighted, then click "Run as administrator".
In the PowerShell window, copy and paste the command msdt.exe -id DeviceDiagnostic, then press Enter.
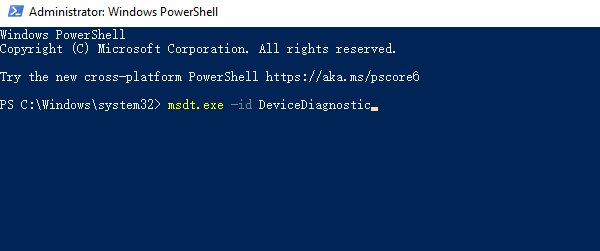
The Hardware and Devices Troubleshooter should appear. Click "Next" to continue.
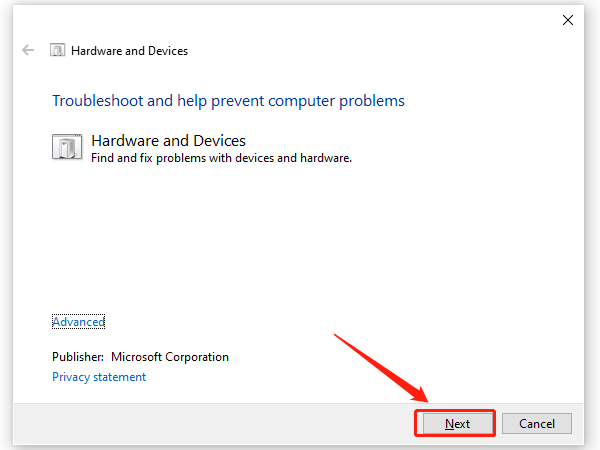
Follow the on-screen instructions to complete the troubleshooting process.
Restart your computer and check if the issue is resolved.
5. Run System File Checker
The System File Checker (SFC) is a Windows tool that scans and repairs corrupted system files. If you encounter Error Code 45 in Device Manager, the associated files might be corrupted or missing. Here's how to run SFC:
Press the Windows key on your keyboard and type cmd.
Right-click "Command Prompt" to select "Run as administrator", and click "Yes" if prompted.
In the Command Prompt window, type sfc /scannow and press Enter.
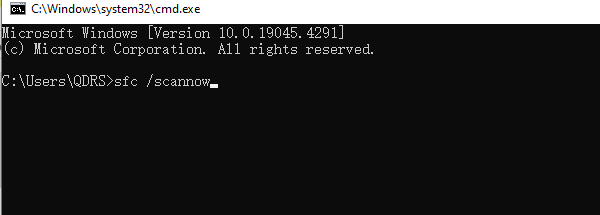
Windows will start verifying system files and automatically fix any detected issues.
Once verification is complete, close the Command Prompt window.
Reconnect your hardware device and check if it is working properly.
6. Run DISM Scan
DISM (Deployment Imaging Service and Management Tool) is a Windows tool used to repair corrupted system image files and prepare Windows deployment. Running a DISM scan can help resolve system file-related issues. Here's how:
Press the Windows key on your keyboard and type cmd.
Right-click "Command Prompt" to select "Run as administrator".
In the User Account Control window, click "Yes" to continue.
In the Command Prompt window, type DISM /Online /Cleanup-Image /RestoreHealth and press Enter.
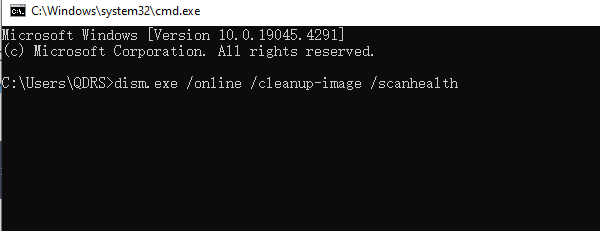
Wait for the scan to complete (this may take some time).
Restart your computer and reopen Device Manager. Check if Error Code 45 has been resolved.
7. Run CHKDSK
CHKDSK (Check Disk) is a command-line utility used to check and repair file system and disk drive errors. Running CHKDSK can help resolve hard drive issues that might cause Error Code 45. Here's how to run CHKDSK:
Press the Windows key on your keyboard and type cmd.
Right-click "Command Prompt" to select "Run as administrator".
In the Command Prompt window, type chkdsk.exe /f /r and press Enter.
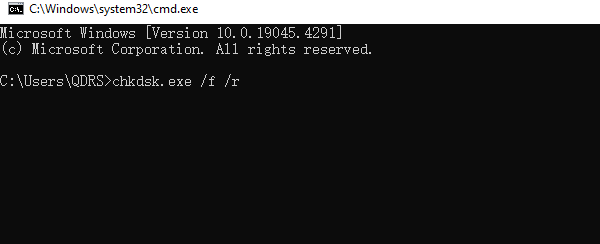
Type Y to confirm that you want to perform the disk check the next time you restart your computer. Ensure all applications are closed before running CHKDSK.
After the disk check is complete, restart your computer and open Device Manager to check if Error Code 45 has been fixed.
By following these methods, you can effectively resolve Error Code 45 in Device Manager, ensuring your device is properly connected and functioning. We hope these methods help you resolve the issue and restore your device's normal functionality.
See also:
Four Methods to Update Samsung Printer Drivers
How to Fix Windows 11 Not Entering Sleep Mode
How to fix a disabled wireless network adapter