
In Windows, blue screen errors (BSOD) are a common system crash issue, with the Driver Verifier IOManager Violation error being frequent. This article offers effective solutions to fix the error and restore system stability.
1. Check for Driver Updates
Outdated, corrupted, or incompatible drivers are common causes of the Driver Verifier IOManager Violation error. Updating device drivers can effectively resolve this issue. We recommend using Driver Talent to automatically detect and update drivers, saving you time and avoiding the risk of downloading or installing incorrect drivers.
Click the download button to get the latest version of Driver Talent, install it, and open the software. Then click "Scan".
After scanning, it will display the drivers that are missing or need updating. Find the driver that requires updating and click the "Download" button.
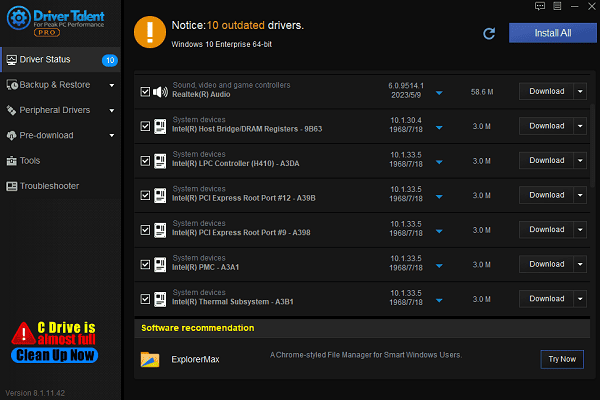
Once the update is complete, it is recommended to restart your computer to ensure the updated drivers are properly applied.
2. Reset the Driver Verifier
While your computer is starting up, repeatedly press the F8 key to enter "Advanced Boot Options".
Select "Safe Mode" and press Enter.
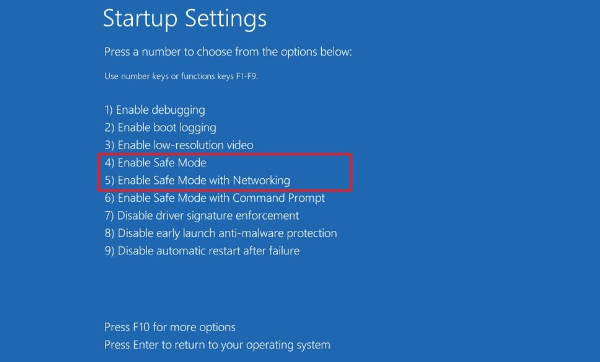
Press Windows + R to open the Run dialog.
Type "cmd" and press Shift + Ctrl + Enter to open the Command Prompt in administrator mode. (Note: Do not click "OK" or just press Enter, as this will not open the Command Prompt in administrator mode).
Type "verifier /reset" and press Enter. (Note: there is a space before the "/").
Restart your PC.
3. Scan the Hard Drive
Press Windows + S, type "Command Prompt", and select "Run as administrator".
In the Command Prompt window, type the following command and press Enter: chkdsk C: /f /r
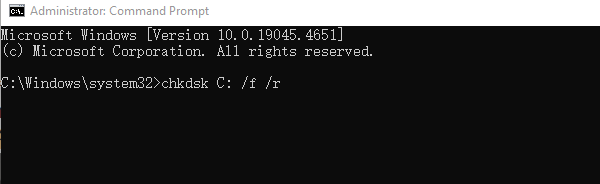
Here, C: is the partition you want to check. If you have multiple partitions, run this command for each partition.
The system will prompt you to scan the disk the next time you restart. Type "Y" and press Enter, then restart your computer.
Windows will automatically scan and fix any disk errors during the restart process. This may take some time depending on the disk size and number of errors.
After the disk scan and repair are complete, restart your computer and check if the Driver Verifier IOManager Violation error is resolved.
4. Repair System Files
Press Windows + S, type "Command Prompt", and select "Run as administrator".
In the Command Prompt window, type the following command and press Enter: sfc /scannow
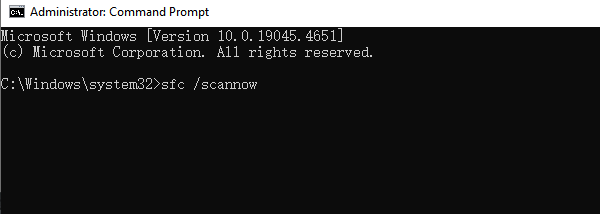
The system will begin scanning and repairing corrupted system files. This process may take some time, so be patient.
Once the scan is complete, the system will provide a report. Depending on the repairs, you may need to restart your computer.
If the system files are repaired successfully, check if the Driver Verifier IOManager Violation error is resolved.
5. Run the Memory Diagnostic Tool
Press Windows + R to open the Run dialog, type "mdsched.exe", and press Enter.
In the pop-up window, choose "Restart now and check for problems (recommend)".
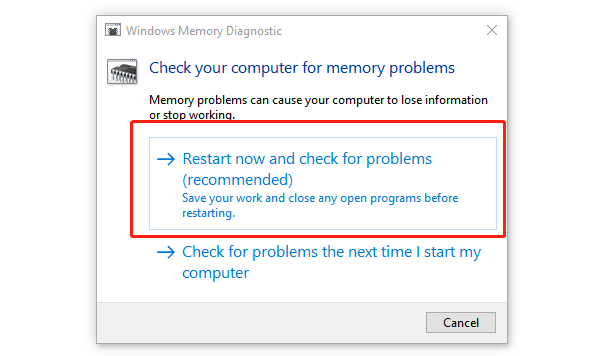
The computer will automatically run the memory check during the restart. This process may take a few minutes to several minutes.
After the check is complete, the system will display the diagnostic results. If the tool detects any memory issues, you may need to replace the faulty memory module.
6. Perform a System Restore
Press Windows + R to open the Run dialog, type "rstrui", and press Enter.
In the "System Restore" wizard, select a restore point from before the error occurred, and click "Next".
Confirm your selected restore point and click "Finish", then confirm the restore action.
The system will automatically restore during the next reboot. This process may take several minutes.
After the system restore is complete, check if the Driver Verifier IOManager Violation error is resolved.
By following the steps above, you can effectively resolve the Driver Verifier IOManager Violation error. If these methods do not fix the issue, it is advisable to contact professional technical support.
See also:
How to Fix a Computer Stuck on Boot Screen
HP DeskJet 2755e Driver Update Steps for Windows 10
How to Fix Mouse Arrow Disappearance on Windows 10









