When using DisplayPort to connect a monitor, you may encounter the frustrating "no signal" issue. Here are some effective methods to help you troubleshoot and resolve this problem quickly.
1. Check Physical Connection
Ensure that the DisplayPort cable is firmly connected at both ends to the monitor and the computer.
Make sure the cable is not damaged or overly bent. You can try using a different cable.
2. Update Drivers
Outdated, damaged, or incompatible graphics card drivers can cause issues. It is recommended to use Driver Talent to automatically detect and update your computer's drivers, saving time and avoiding the risk of downloading or installing the wrong driver.
Click the download button to get the latest version of Driver Talent. Install and open the software, then click "Scan".
After scanning, the results will show which drivers are missing or need updating. Find the graphics driver in the list and click the "Download" button.
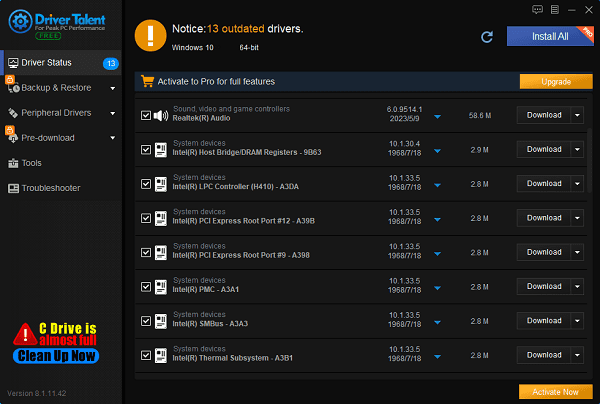
Once the update is complete, restart your computer to ensure the new driver takes effect.
3. Switch Monitor Input Source
Ensure the monitor is set to use the DisplayPort input source. Some monitors require manually selecting the input source:
1). Check Monitor Buttons and Menu:
Typically, there are one or more buttons on the monitor for opening the menu and navigating options.
Press the menu button to open the monitor's settings menu.
2). Find Input Source Option:
Use the navigation buttons (usually arrow buttons) to browse the menu and find the input source or input selection option.
3). Select Input Source Option:
Select the input source option, then press the confirmation button to enter the input source selection menu.

4). Choose DisplayPort:
In the input source selection menu, find and select the DisplayPort option.
5). Confirm Selection and Exit Menu:
Confirm your selection and exit the monitor menu.
Check if the monitor displays a signal.
4. Restart Devices
Restarting the computer and monitor can sometimes solve connection issues:
1). Turn Off Computer and Monitor:
Press the computer's power button and select "Shut down" to completely turn off the computer.
Press the monitor's power button to turn it off.
2). Disconnect Power:
Unplug the power cables from the computer and monitor to ensure they are completely powered off.

3). Wait a Few Minutes:
Leave the devices disconnected for a few minutes to ensure all residual current has dissipated.
4). Reconnect Power:
Plug the power cables back into the computer and monitor.
5). Power On Devices:
Turn on the monitor.
Start the computer.
Check if the monitor displays a signal.
5. Try Different DisplayPort Ports
If the computer or monitor has multiple DisplayPort ports, try using other ports:
1). Disconnect Current DisplayPort Cable:
Unplug the current DisplayPort cable from both the computer and the monitor.
2). Plug into Different Ports:
Insert the DisplayPort cable into other available DisplayPort ports on the computer and the monitor.

3). Check Signal:
Start the computer and turn on the monitor.
Check if the monitor displays a signal.
6. Eliminate Hardware Faults
Try connecting the monitor to other devices (such as another computer) to determine if it is a monitor issue:
1). Connect to Another Computer:
Connect the monitor to another computer to see if it receives a signal.
If the monitor works with another computer, the problem may lie with the original computer.
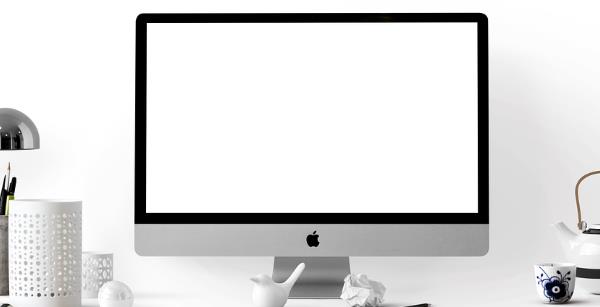
2). Connect to Another Monitor:
Connect the original computer to another monitor to check for a signal.
If the computer works with another monitor, the problem may lie with the original monitor.
By following these steps, you should be able to find and resolve the DisplayPort no signal issue. If the problem persists after these steps, you may need to contact the device manufacturer's technical support for further troubleshooting and potential hardware repair.
See also:
How to Fix Creative Pebble Speakers Not Working
How to Fix 100% Disk Usage in Task Manager
How to download Canon scanner drivers for Windows










