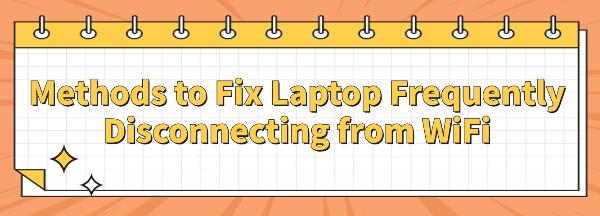Methods to Fix Laptop Frequently Disconnecting from WiFi
Jun. 24, 2024 / Updated by Seraphina to Windows 10
When using a laptop, you may encounter the frustrating issue of frequent disconnection from WiFi. This article provides effective methods to help stabilize your WiFi connection, ensuring smooth internet access and work.
Method 1: Check WiFi Signal and Distance
Make sure your laptop is not too far from the WiFi router, ensuring stable signal strength.
Try moving obstacles between your laptop and the WiFi router to avoid signal obstruction.
Method 2: Update Network Adapter Driver
Outdated, damaged, or incompatible network adapter drivers can cause computer issues. It is recommended to use Driver Talent to automatically detect and update your computer's drivers, saving time and avoiding the risk of downloading or installing incorrect drivers.
Click the download button to get the latest version of Driver Talent. After installation, open the software and click "Scan".
After scanning, Driver Talent will display which drivers are not installed or need updating. Find the network adapter driver in the list and click "Download".
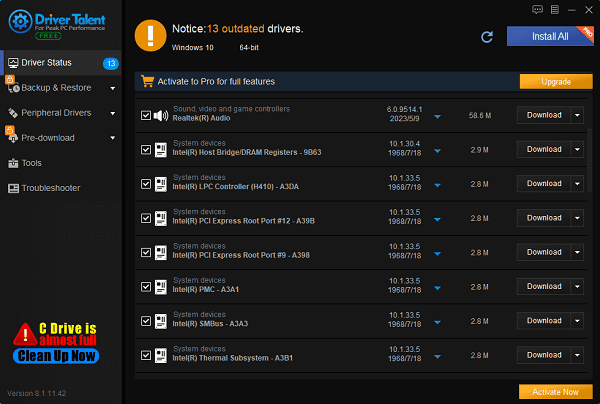
After the update completes, it is recommended to restart your computer to ensure the updated drivers take effect.
Method 3: Restart Your Computer and Network Devices
Restarting your computer and network devices is a common method to resolve WiFi connection issues. This action can reinitialize network settings and connections, sometimes resolving temporary connection problems.
1). Shutdown Your Computer and Network Devices:
Turn off your laptop, ensuring it is completely powered off.
Turn off the router and modem. Typically, these devices have a power button or switch to turn them off.
2). Disconnect Power:
Unplug the power adapter or power cord from your laptop and network devices. Ensure they are completely disconnected to fully power down.
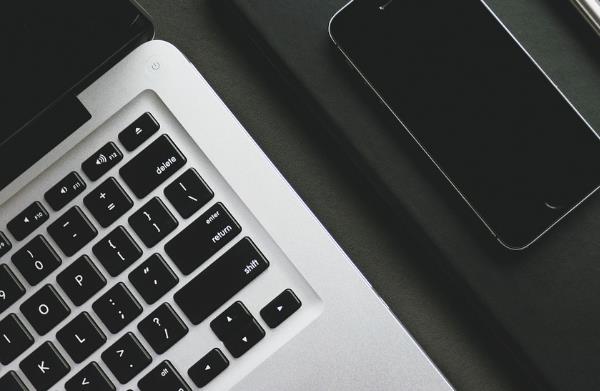
3). Let Devices Sit:
Wait for approximately one minute to ensure all devices are completely off and any stored charges are released.
4). Reconnect Power:
Reconnect the power adapter or power cord of your laptop to a power outlet.
Reinsert the power cords of the router and modem, and turn on their power switches.
5). Start Up Devices:
Start the router and modem first. Wait for them to fully start up and establish connections.

Start your laptop and boot into the operating system.
6). Connect to WiFi Network:
After your laptop starts up, try connecting to your WiFi network.
Enter the correct WiFi password (if required), and ensure the connection is successful.
Method 4: Check Power Management Settings
Checking power management settings can prevent the system from turning off the WiFi adapter when not in use, which can cause frequent disconnections.
1). Open Device Manager:
In the Windows operating system, right-click the "Start" menu, and select "Device Manager".
2). Find Your WiFi Adapter:
In Device Manager, find and expand the "Network adapters" section.
3). Adjust Power Management Settings:
Find your WiFi adapter, right-click it, and select "Properties".
Go to the "Power Management" tab.
4). Adjust Options:
Ensure the "Allow the computer to turn off this device to save power" option is unchecked.
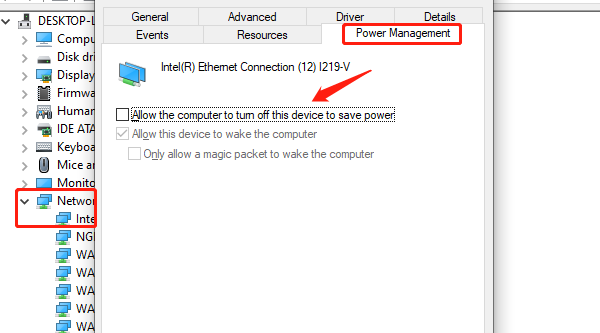
This option ensures the WiFi adapter remains on when in use, preventing disconnections due to power-saving.
5). Apply Settings:
Click "OK" to save the settings and close the Device Manager window.
Method 5: Reset Network Settings
Resetting network settings can clear network configuration files and connection settings, helping to resolve complex WiFi connection issues.
1). Open Network Settings:
In the Windows operating system, click the network icon in the bottom right corner, and open "Network & Internet settings".
2). Access Network Status:
Choose "Status" from the left menu.
3). Network Reset Option:
Scroll to the bottom of the page and click on "Network reset" option.
4). Execute Reset:
In the pop-up window, click the "Reset now" button.
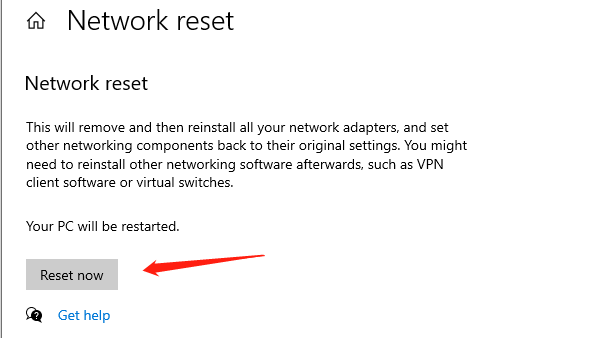
Confirm the reset operation, and the system will clear network configurations and restart the computer.
5). Reestablish Network Connections:
After restart, attempt to reconnect to your WiFi network.
Enter the WiFi password (if necessary), and ensure the connection is successful.
Method 6: Change WiFi Channel
Changing the WiFi channel can help resolve issues of unstable or frequent disconnections caused by WiFi signal interference.
1). Access Router Settings Page:
Open a web browser, enter your router's IP address (usually 192.168.1.1 or 192.168.0.1), and press Enter.
2). Log In to Router:
Enter the router's admin username and password, then log in to the router settings page.
3). Find WiFi Settings:
In the router settings page, find "WiFi Settings" or similar options.
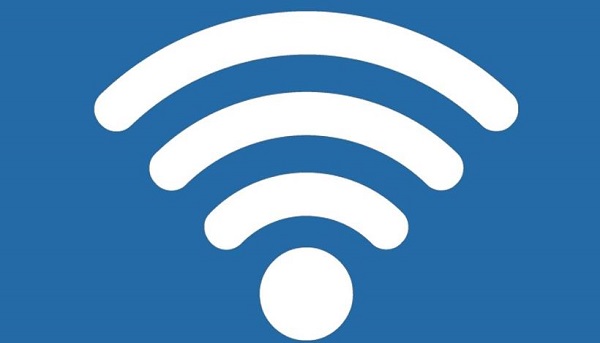
4). Change WiFi Channel:
In the WiFi settings page, find the current WiFi channel setting.
Select a different WiFi channel (recommended channels are 1, 6, or 11 as they do not overlap).
Save Changes and Wait for Router Restart.
5). Reconnect Your Devices:
Restart your laptop and attempt to connect to the WiFi network.
Ensure you enter the correct WiFi password, then try to connect.
By following these methods, you should be able to resolve most issues of your laptop frequently disconnecting from WiFi. If the problem persists, further technical support or checking your network devices may be necessary. We hope these methods help you easily resolve WiFi connection issues and enjoy a smooth internet experience.
See also:
Solutions for HyperX Cloud 2 Headset Not Working
How to Fix MSVCP140.dll Missing Error
How to fix Windows 11 Screen Flickering
8 Methods to Solve League of Legends Latency Issues
Guide to Fix Missing Wireless Network Adapter on Windows 10

|
ExplorerMax |

|
Driver Talent for Network Card | |
| Smart and advanced file explorer tool for Windows platforms | Download & Install Network Drivers without Internet Connection | |||
| 30-day Free Trial | Free Download |