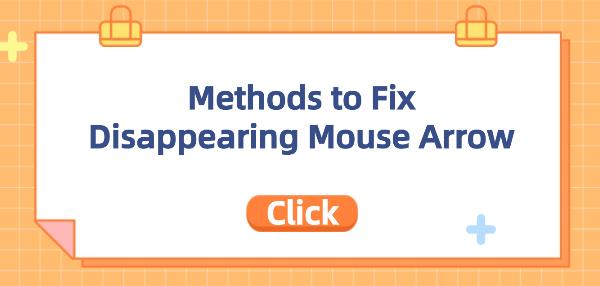Methods to Fix Disappearing Mouse Arrow
May. 29, 2024 / Updated by Seraphina to Windows 11
Experiencing a frozen or missing mouse arrow? Learn how to fix it with our guide for Windows 10 and other OS versions. Restore normal mouse functionality now!
1. Update or Reinstall Drivers
1). Using Driver Talent to Update Drivers
Click here to download the latest version of Driver Talent. After installation, click "Scan".
The software will automatically identify your computer's hardware model and list the relevant driver updates. Users can choose to upgrade the drivers.
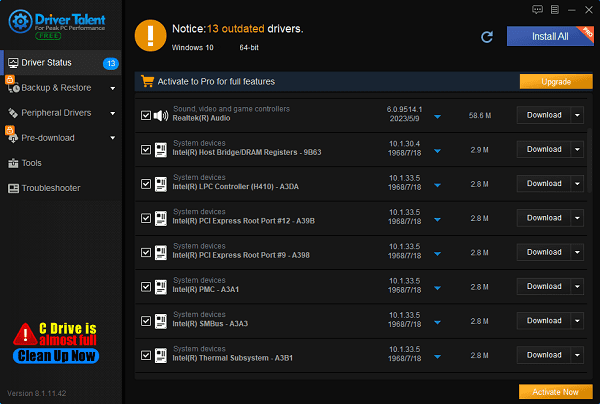
After the upgrade is complete, restart your computer to ensure the updated drivers take effect.
2). Using Device Manager
Right-click the Start menu and select "Device Manager".
Locate and right-click "Mice and other pointing devices".
Select "Update driver" or "Uninstall device", then restart your computer. This can resolve issues where the mouse arrow is frozen or missing due to driver problems.
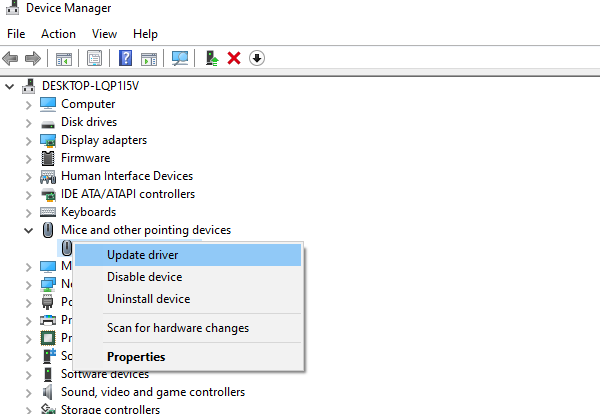
2. Basic Troubleshooting Steps
1). Check Hardware Connection
First, ensure the mouse is properly connected to the computer. If you are using a wired mouse, check if the USB port is securely connected. For a wireless mouse, ensure the receiver is correctly connected to the USB port and there is no physical damage.
2). Replace the Mouse
Try using another mouse to determine if the issue lies with the mouse itself. If the problem is resolved with a different mouse, the original mouse may be faulty and need replacement.

3). Check Battery (Wireless Mouse)
If you are using a wireless mouse, check if the battery is charged. A low battery can cause the mouse arrow to freeze or disappear. Try replacing the battery.
4). Restart the Computer
Press Ctrl + Alt + Delete on your keyboard and select "Restart". This simple step can resolve many temporary issues, including a frozen mouse arrow.
3. Check Operating System Settings
1). Check Mouse Settings
Go to "Control Panel", select "Hardware and Sound", then click "Mouse".
Ensure the settings are correct and adjust pointer speed if necessary. Incorrect settings may cause the mouse arrow to behave abnormally.
2). Check USB Settings
Go to "Control Panel", select "Power Options", then click "Edit power plan".
Select "Change advanced power settings", expand "USB settings", and ensure "USB selective suspend setting" is disabled. This prevents the USB port from entering power-saving mode, which can cause the mouse arrow to freeze.
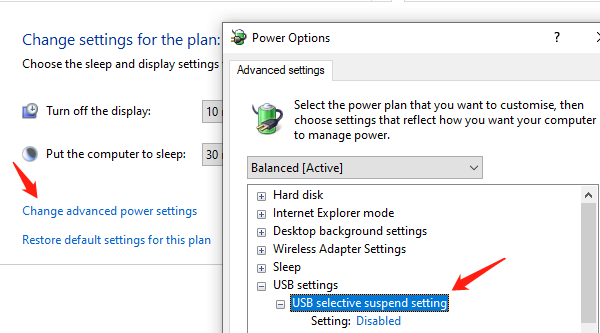
3). Run System Troubleshooter
Using Windows Built-in Troubleshooter.
Open "Settings", select "Update & Security".
Click "Troubleshoot", choose "Hardware and Devices", and run the troubleshooter. This tool can automatically detect and fix common system issues.
4. Check for Viruses and Malware
Using Antivirus Software: Download and run reliable antivirus software for a full system scan. Viruses or malware can cause the mouse arrow to freeze or disappear.
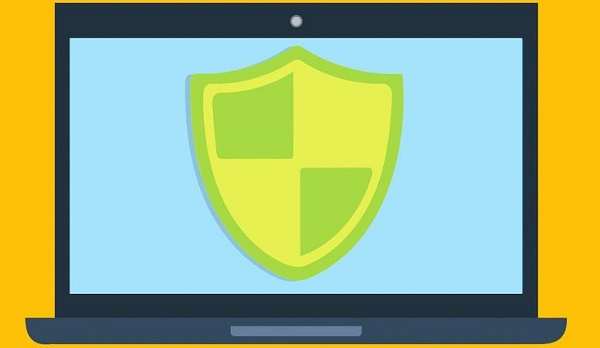
Remove Malware: Use malware removal tools to eliminate detected threats. This ensures the security and stability of the system.
5. Restore System Settings
Open "Control Panel", select "System and Security".
Click "System", then choose "System Protection".
Select "System Restore", choose a restore point, and revert the system to a normal state. This can resolve issues caused by incorrect system settings leading to a frozen or missing mouse arrow.
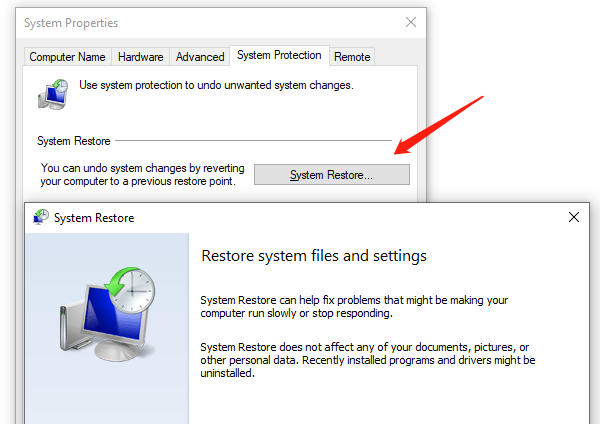
6. Last Resort: Reset or Reinstall Operating System
1). Reset System
Go to "Settings", select "Update & Security".
Click "Recovery", choose "Reset this PC", and follow the prompts. Resetting the system can solve almost all software-related issues.
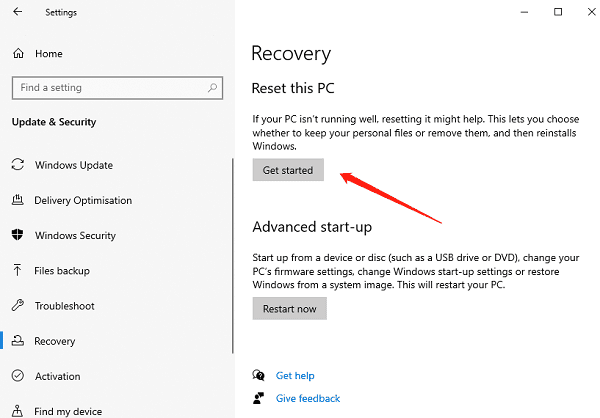
2). Reinstall Operating System
If the above methods fail and it's not a hardware issue, consider resetting Windows or completely reinstalling the operating system as a last resort. Note that this step will erase all personal data and settings, so make sure to back up your data beforehand.
By following these steps, you can effectively solve the problems of "mouse arrow not showing up" and "mouse arrow disappeared", restoring normal mouse arrow functionality and improving your work and daily life convenience. Hopefully, the tips and methods provided in this article will help you resolve these issues and enjoy a better computer experience.
See also:
Beginner's Guide to Updating Graphics Drivers
Smooth Sailing Online: The Road to Updated Network Card Drivers
Common Sound Card Issues and Simple Solutions
How to Start Up a Computer If You Forget the Password
How to Properly Update Graphics Drivers

|
ExplorerMax |

|
Driver Talent for Network Card | |
| Smart and advanced file explorer tool for Windows platforms | Download & Install Network Drivers without Internet Connection | |||
| 30-day Free Trial | Free Download |