How to Fix Disabled WiFi Adapter on Windows 10
Dec. 11, 2024 / Updated by Seraphina to Windows 10
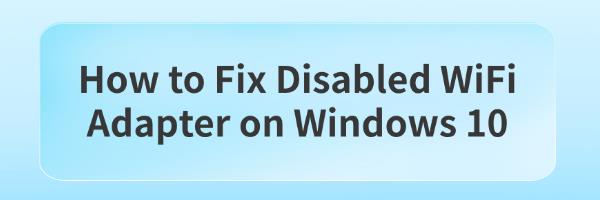
On Windows 10, a disabled WiFi adapter may prevent wireless connections. This guide offers methods to re-enable it and restore connectivity.
Method 1: Check for Driver Updates
Outdated or corrupted drivers can cause the WiFi adapter to be disabled. Updating the network adapter driver can effectively resolve this issue. Using tools like Driver Talent can save time and prevent errors when downloading or installing incorrect drivers.
Download and install the latest version of Driver Talent. Open the software and click "Scan".
The scan will display missing or outdated drivers. Locate the wireless network adapter driver in the results and click "Download".
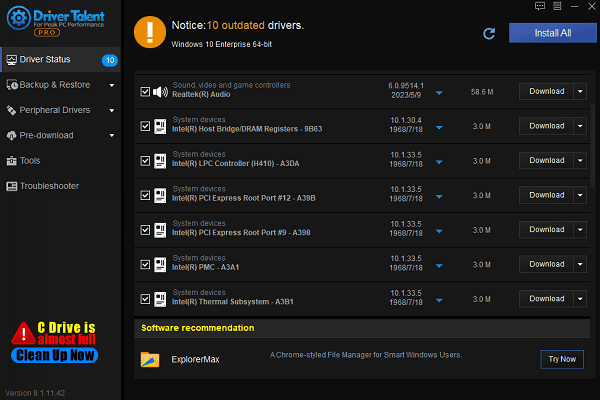
After updating, restart your computer to ensure the new driver is applied correctly.
Method 2: Check Device Manager
Press Win + X and select "Device Manager".
Expand "Network Adapters" and locate your WiFi adapter (e.g., "Intel Wireless" or "Realtek Wireless").
If the adapter is disabled (indicated by a downward arrow on the icon), right-click it and select "Enable Device".

Restart your computer and verify if the WiFi functionality is restored.
Method 3: Enable the WLAN AutoConfig Service
Press Win + R, type "services.msc", and press Enter to open the Services Manager.
Find "WLAN AutoConfig" in the list, then double-click to open its properties.
Set "Startup Type" to "Automatic" and click the "Start" button if the service is not running.
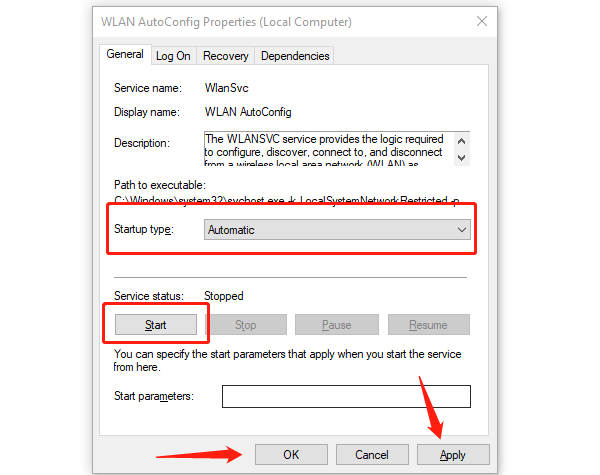
Click "Apply" and "OK" to save the changes, then check if the WiFi functionality is restored.
Method 4: Use the Network and Sharing Center
Press Win + S, search for "Control Panel", and open it. Go to "Network and Internet "> "Network and Sharing Center".
Click "Change adapter settings" and locate the WiFi adapter.
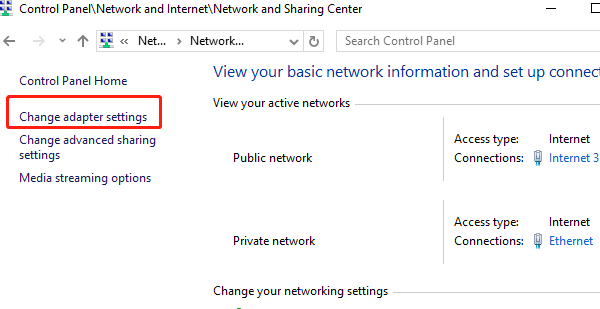
If it is disabled, right-click the adapter and select "Enable".
Verify that the adapter is working and try reconnecting to WiFi.
Method 5: Enable via Command Prompt
Press Win + S, search for "cmd", and select "Run as administrator".
In the Command Prompt, type the following command and press Enter: netsh interface show interface
Check if the WiFi adapter is listed as disabled.
If disabled, enable the adapter by running this command: netsh interface set interface "Wi-Fi" admin=enabled
Replace "Wi-Fi" with the actual name of your adapter (found in the previous step).
Try reconnecting to your WiFi network.
Method 6: Run Network Troubleshooter
Press Win + I to open "Settings" and go to "Update & Security" > "Troubleshoot".
Click "Additional troubleshooters", locate "Network Adapter", and click "Run the troubleshooter".
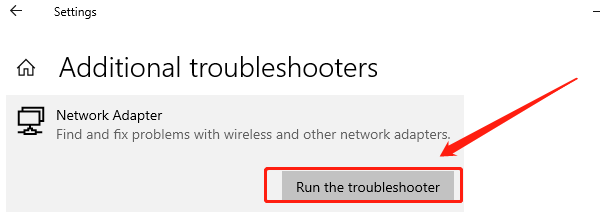
Follow the on-screen instructions to detect and fix WiFi adapter-related issues.
These methods can help fix a disabled WiFi adapter on Windows 10. If the issue persists, contact technical support for assistance.
See also:
How to Fix the Mouse Cursor Moving on Its Own Error
7 Ways to Fix the Spinning Blue Circle Issue in Windows 10
Effective Fix for Windows Update Error Code 0x800f0922
Guide to Fix Marvel Rivals Crashing on PC
How to Fix Windows 10 nvpcf.sys Blue Screen Error

|
ExplorerMax |

|
Driver Talent for Network Card | |
| Smart and advanced file explorer tool for Windows platforms | Download & Install Network Drivers without Internet Connection | |||
| 30-day Free Trial | Free Download |







