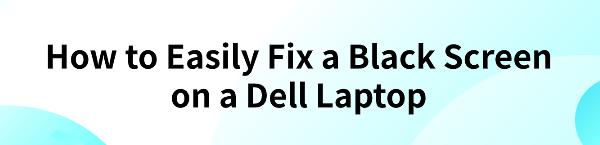If your Dell laptop suddenly encounters a black screen issue, don't worry – it can often be fixed with a few simple steps. Here are some practical methods to help you easily resolve this problem.
Method 1: Force Restart Your Computer
Hold down the power button for 10-15 seconds until the computer completely shuts down. Then press the power button again to start the computer and see if the issue is resolved.
Method 2: Check Display Connections
If you're using an external monitor, ensure the connection is secure. Try disconnecting and reconnecting the monitor to ensure there are no loose connections.
Method 3: Update Drivers
Outdated, damaged, or incompatible graphics drivers can cause screen issues. It's recommended to use Driver Talent to automatically detect and update your computer's drivers, saving you time and effort while avoiding the risk of downloading or installing incorrect drivers.
Click the download button to get the latest version of Driver Talent. After installation, open the software and click "Scan".
After scanning, Driver Talent will display any drivers that are either not installed or need updating. Click "Download" to update the drivers.
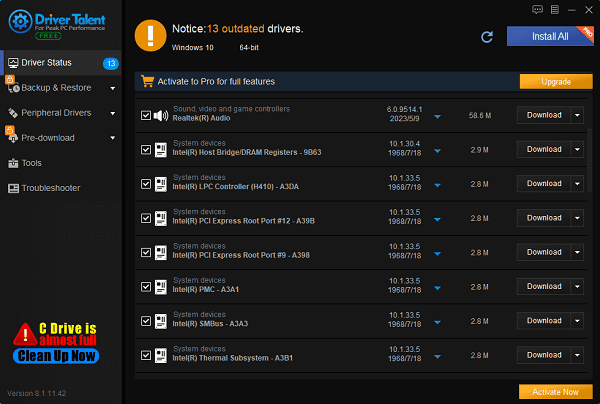
After updating, it's advisable to restart your computer to ensure the updated drivers take effect.
Method 4: Restore Graphics Drivers in Safe Mode
1). Boot into Safe Mode:
Start your computer and continuously press the "F8" key (some models may require "Shift + F8") until the Advanced Boot Options menu appears.
Select "Safe Mode" using the arrow keys, then press Enter.
2). Open Device Manager:
In Safe Mode, right-click the "Start" button and select "Device Manager".
3). Restore graphics drivers:
In Device Manager, find and expand "Display adapters".
Right-click on the graphics driver and select "Properties".
In the "Driver" tab, click the "Roll Back Driver" button. If the "Roll Back Driver" button is unavailable, you can choose "Uninstall device".
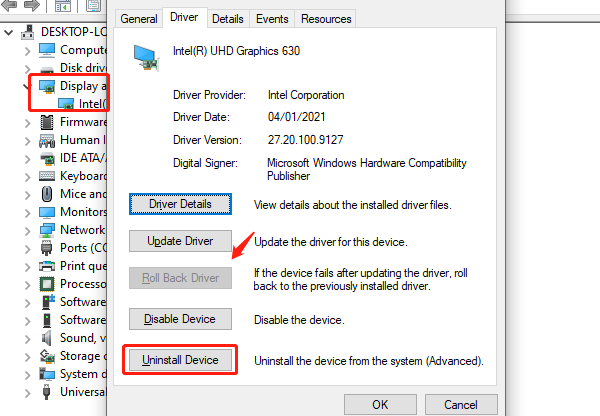
After uninstalling, restart your computer. The system will attempt to reinstall the graphics driver.
Method 5: Reset Display Mode
1). Access the display mode menu:
Start your computer and immediately press the "Windows key + P" combination to open the Windows display mode options.
2). Select a display mode:
Use the arrow keys or mouse to select different display modes, such as "PC screen only", "Duplicate", "Extend", or "Second screen only".
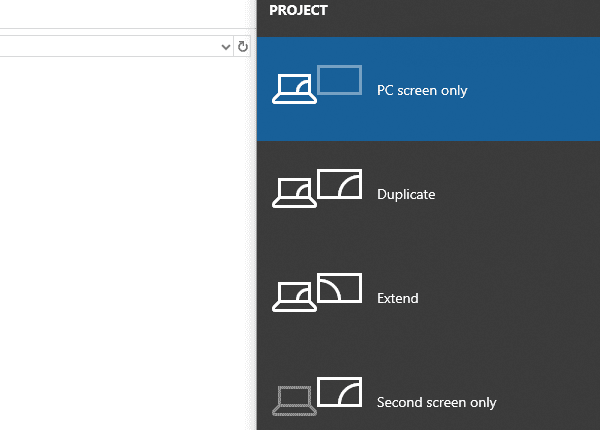
Wait a few seconds after each selection to see if it resolves the black screen issue.
3). Confirm settings:
Choose the appropriate display mode and confirm. If the problem is resolved, the system will restore normal display.
Method 6: Restart explorer.exe Process
1). Open Task Manager:
Press "Ctrl + Shift + Esc" to open Task Manager, or right-click the taskbar and select "Task Manager".
2). End the explorer.exe process:
In Task Manager, find and select "Windows Explorer" or "explorer.exe" process.
Click the "End task" button in the lower-right corner.
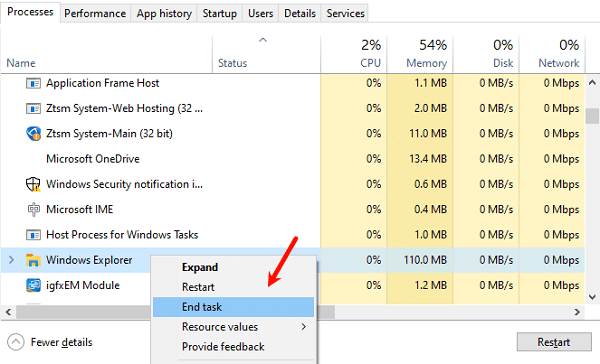
3). Restart the explorer.exe process:
In Task Manager, click the "File" menu, then select "Run new task".
Enter "explorer.exe" and press Enter. This will restart Windows Explorer.
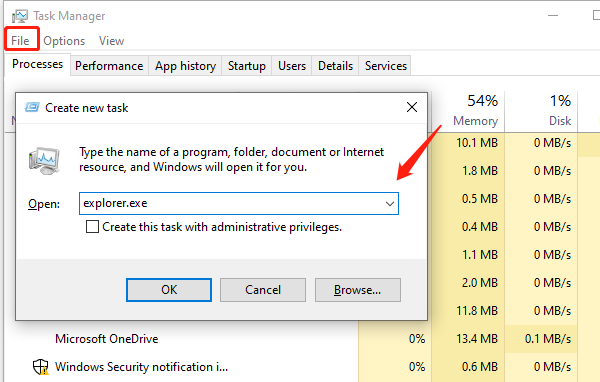
Method 7: Reset BIOS Settings
Access BIOS settings: Power off your computer, then press and hold the power button while simultaneously pressing the "F2" key (or other specific BIOS hotkey like "Del" or "Esc") to enter BIOS settings.
Load default settings: In the BIOS menu, find the "Load Defaults" or "Reset to Default" option. This option's location may vary depending on the BIOS version, usually under the "Exit" or "Save & Exit" tab.
Save and exit: Select "Load Defaults" or "Reset to Default", then confirm to save settings and exit BIOS (typically by pressing "F10").
Restart your computer: Your computer will restart and apply default BIOS settings.
Method 8: Disable Fast Startup
Open Power Options: Press "Windows key + X", then select "Power Options".
Access power button settings: In the Power Options window, click "Additional power settings", and the click "Choose what the power buttons do".
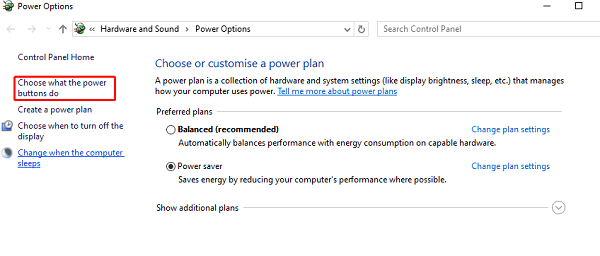
Change unavailable settings: Click the link "Change settings that are currently unavailable" to unlock grayed-out options.
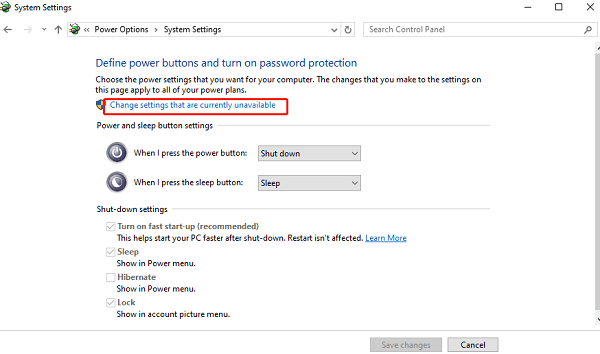
Disable fast startup: Scroll down to the "Shutdown settings" section, uncheck "Turn on fast startup (recommended)".
Save changes: Click "Save changes" and restart your computer to apply the changes.
Fixing the black screen issue on your Dell laptop may vary depending on the root cause, but with these methods, you should be able to effectively resolve most common scenarios. Remember, if the problem persists, professional technical support may be necessary. We hope these steps help you effortlessly restore your laptop to normal operation.
See also:
Solutions for HyperX Cloud 2 Headset Not Working
How to Fix MSVCP140.dll Missing Error
How to fix Windows 11 Screen Flickering