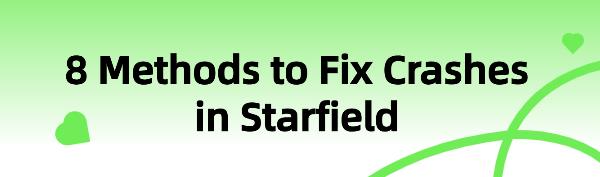8 Methods to Fix Crashes in Starfield
Jun. 24, 2024 / Updated by Seraphina to Gaming Solutions
Starfield is a popular game, but players may sometimes encounter issues with game crashes. Below are several common fixes that may help you resolve these problems.
1. Restart Game and Computer
Start with a simple method by quitting the game and restarting it.
Also, consider restarting your computer, as sometimes system resource allocation issues can lead to game crashes.
2. Update Graphics Card Drivers
Game crashes may also be related to outdated or corrupted graphics card drivers. We recommend using Driver Talent to scan and update drivers, saving time and avoiding the risk of downloading or installing incorrect drivers.
Click the download button to get the latest version of Driver Talent. After installation, open the software and click "Scan".
After scanning, Driver Talent will display which drivers are not installed or need updating. Find the graphics card driver in the list and click "Download".
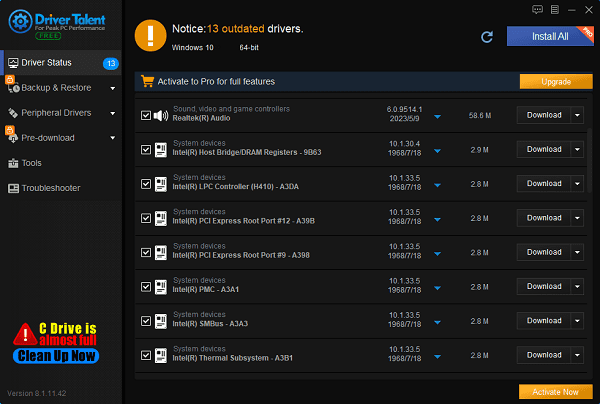
After updating, it's recommended to restart your computer to ensure the updated drivers take effect.
3. Check System Requirements
Verify that your computer meets the minimum system requirements for Starfield to ensure compatibility with the game's hardware and software.
Press the Win + R to open the Run dialog.
Type "DxDiag" and press Enter.
Under the "System" tab, check your system information.
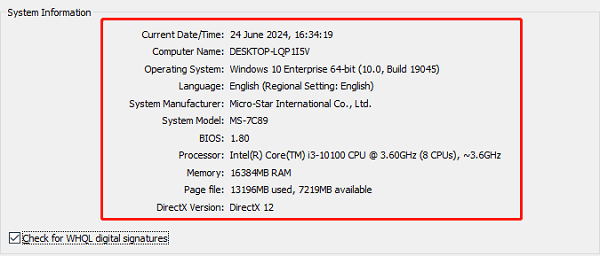
Click the "Display" tab to view detailed graphics information.
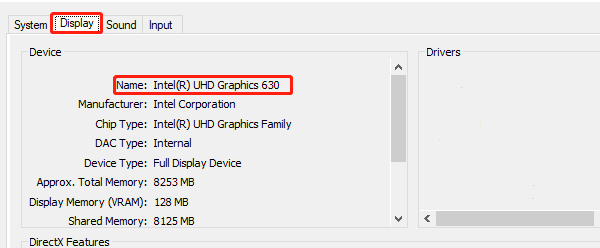
Note: If your computer hardware doesn't meet the game's minimum requirements, it may cause instability or prevent normal startup. Before upgrading hardware, check the recommended configurations to ensure a smooth gaming experience.
4. Verify Game File Integrity
Verifying game file integrity can help determine if game files are complete or damaged, which is particularly useful when encountering game crashes or startup issues.
Open the Steam client and log into your account.
Click "Library" at the top left corner of the Steam window.
In your game library, right-click on Starfield and select "Properties".
In the game properties window, select the "Installed Files" tab, then click "Verify Integrity of Game Files".
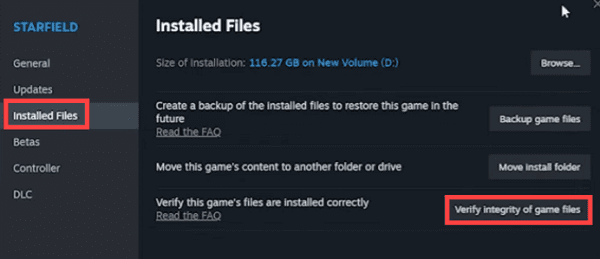
Wait for the verification process to complete. Steam will check game files and automatically download and replace any damaged or missing files.
After verification, restart Steam and try running Starfield again to see if the issue is resolved.
5. Adjust Game Settings
Optimizing game settings can improve game performance and reduce the likelihood of crashes.
Graphics Settings: Lower the game's graphics quality and effects, such as reducing resolution or disabling anti-aliasing, to reduce the load on the graphics card.
Display Settings: Adjust the game's display mode and windowed options, as fullscreen mode may sometimes cause issues.
6. Update Game Patches
Game platforms typically automatically check for updates when you launch the game.
Ensure your game is up to date by manually checking for updates through the game settings or the game platform.
7. Close Background Programs
When running Starfield, closing background programs that consume significant system resources can improve game performance and stability.
Press Ctrl + Shift + Esc to open Task Manager. In the "Processes" tab, end unnecessary background programs.

Go to the "Details" tab, right-click on Starfield.exe, and set its priority to "High".
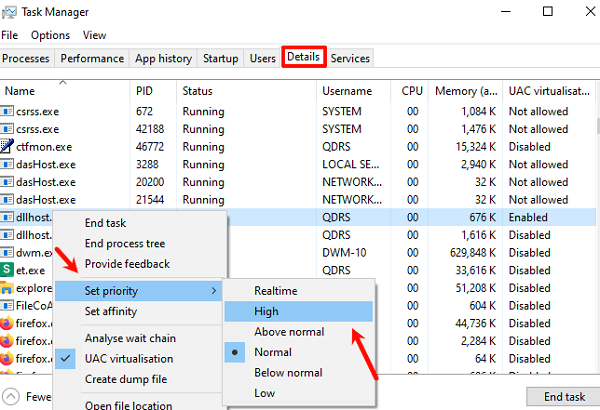
After adjusting, return to the game to see if the issue is resolved.
8. Uninstall and Reinstall the Game
If the above methods fail to resolve the issue, consider uninstalling and reinstalling Starfield.
Before uninstalling, back up important game saves and settings to prevent data loss.
Reinstalling the game can clear any problematic files and reset the game's configuration.
We hope these methods help you effectively resolve Starfield game crashes and restore your gaming experience! If the issue persists, consider contacting the game's technical support team or seeking further assistance from relevant communities.
See also:
Six Quick Fixes for No Signal on Monitor
How to Fix Qualcomm Atheros QCA61x4A Driver Issues
Guide to Fixing Sound Card Driver Installation Issues
How to Download Oculus Drivers on Windows 10
8 Ways to Fix Windows 11 No Sound

|
ExplorerMax |

|
Driver Talent for Network Card | |
| Smart and advanced file explorer tool for Windows platforms | Download & Install Network Drivers without Internet Connection | |||
| 30-day Free Trial | Free Download |