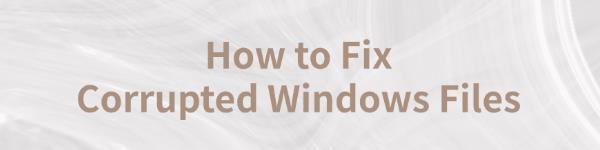
Corrupted system files can lead to crashes, slow performance, and feature malfunctions in Windows. This article offers methods to resolve these issues and restore normal system operation.
1. Update Device Drivers
Outdated or corrupted drivers may lead to various Windows system issues. Regularly updating device drivers can effectively prevent such problems. Using Driver Talent to automatically detect and update drivers saves time and ensures accuracy.
Download the latest version of Driver Talent, install it, and open the software. Click "Scan".
After scanning, the software will display a list of outdated or missing drivers. Locate the drivers that need updates and click "Download".
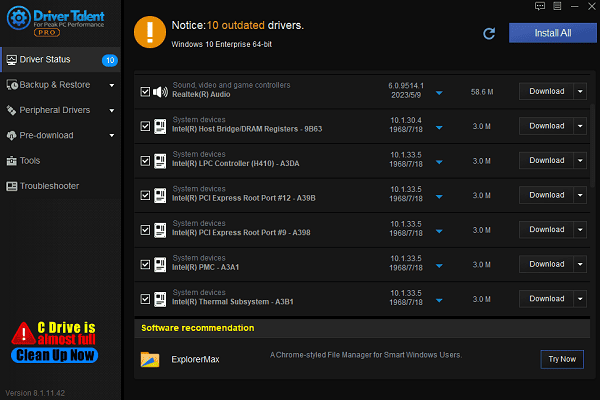
After the updates are complete, restart your computer to ensure the new drivers are properly applied.
2. Use the DISM Tool to Repair the System Image
Press Win + S, search for "Command Prompt", and select "Run as Administrator".
In the Command Prompt, type the following command and press Enter: DISM /Online /Cleanup-Image /RestoreHealth
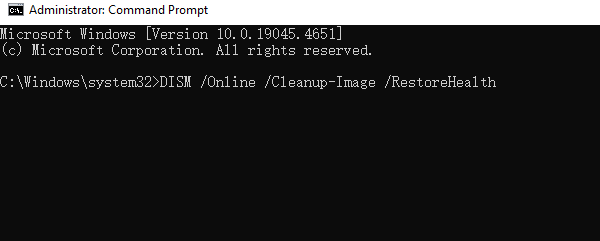
The tool will automatically scan and repair any corruption in the system image. This process may take some time, so be patient.
Once completed, restart your computer and check if the system is functioning normally.
3. Use the System File Checker (SFC) Tool
Press Win + S, search for "Command Prompt", and select "Run as Administrator".
Enter the following command and press Enter: sfc /scannow
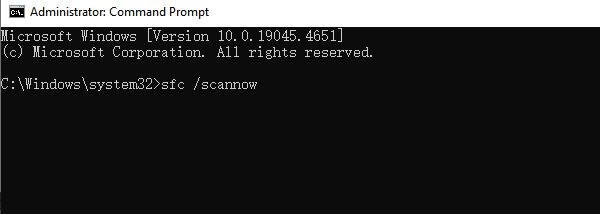
The system will automatically scan all protected system files and replace any corrupted ones.
After the repair process, restart your computer and verify if the issue is resolved.
4. Run the Disk Check Tool
Press Win + E to open File Explorer. Right-click on the drive you want to check (usually the system drive, C:).
Select "Properties" > "Tools" > "Check", then click "Scan drive".
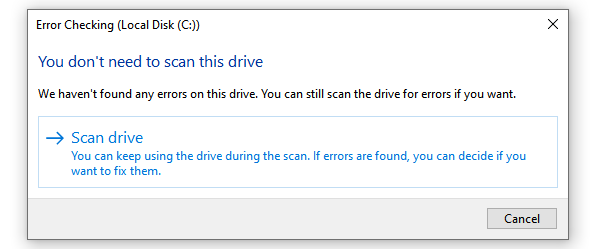
If the system prompts you to restart to fix issues, save your work and restart your computer.
Once the check is complete, confirm if the system files are restored.
5. Use System Restore Points
Press Win + S, search for "Create a restore point", and open it.
In the "System Protection" window, click "System Restore".
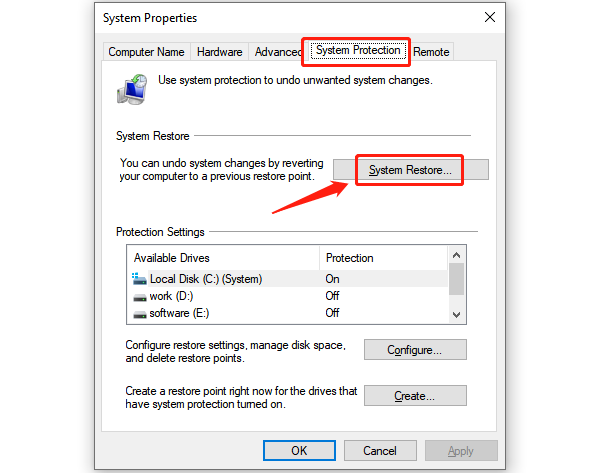
Follow the on-screen instructions to select a restore point (preferably one created before the issue occurred).
Click "Next" and confirm the restoration process. The system will restart and restore to the specified state.
These methods can help repair corrupted Windows files. If the issue persists, contact technical support or consider a clean system reinstallation.
See also:
Resolve Path of Exile 2 Crashing on PC
Why are letters not working on the keyboard
Methods to Change the Keyboard Layout









