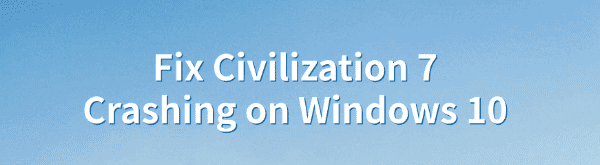
Some Civilization 7 players may encounter crashes when running the game on Windows 10. This article will introduce some effective solutions to help players fix this issue and restore a smooth gaming experience.
1. Update Graphics Drivers
Outdated or corrupted drivers can cause Civilization 7 to crash during gameplay. To ensure the best gaming experience, it is important to regularly check for updates for your graphics drivers. It's recommend to use Driver Talent to automatically detect and update your drivers, saving time and avoiding the risk of downloading or installing incorrect drivers.
Click the download button to get the latest version of Driver Talent, then install and open the software. Click "Scan".
After the scan is complete, the list will show any drivers that need to be installed or updated. Find the graphics driver and click the "Update" button.
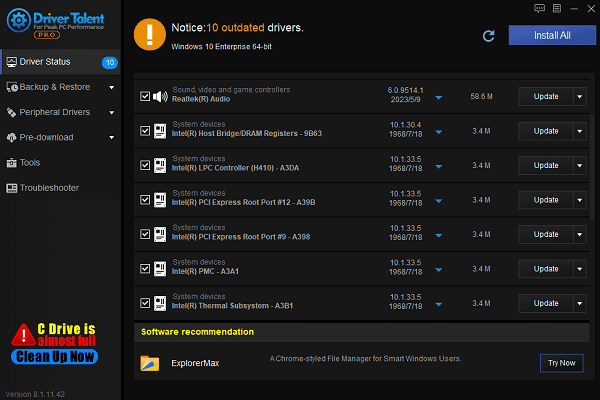
After the update is complete, it is recommended to restart your computer to ensure the updated driver works correctly.
2. Disable Steam Overlay
Launch the Steam client and go to the "LIBRARY" tab.
Right-click on Civilization 7 and select "Properties".
In the pop-up window, go to the "GENERAL" tab.
Uncheck the box labeled "Enable the Steam Overlay while in-game".

Apply the changes and exit the Steam client.
After disabling the overlay, restart Civilization VII and check if the issue is resolved.
3. Verify Game File Integrity
Open the Steam client and go to the "Library" page.
Right-click on Civilization 7 and select "Properties".
In the "Local Files" tab, click "Verify Integrity of Game Files".
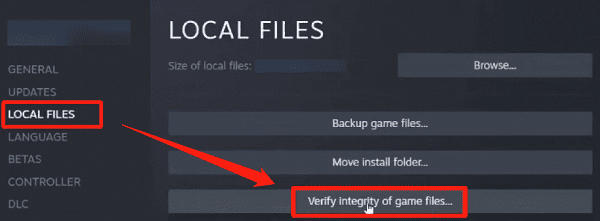
Wait for Steam to check and repair any damaged or missing game files.
After the verification is complete, restart the game and check if the problem is resolved.
4. Edit Game Files
Modify the Tooltip Controller File:
Navigate to your game installation directory.
Use a text editor (such as Notepad++) to open the tooltip-controller.js file.
Go to line 88 and replace the existing function with the corrected version below:
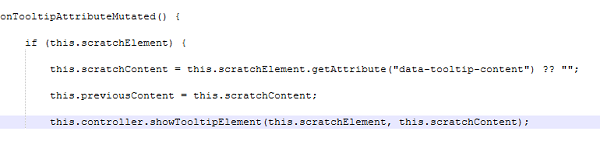
Save the file and close the text editor.
Restart the game and check if the issue is resolved.
Adjust the Age Scores Model File:
Open the model-age-scores.js file in the game folder.
Scroll to line 142 and replace the code with the following:
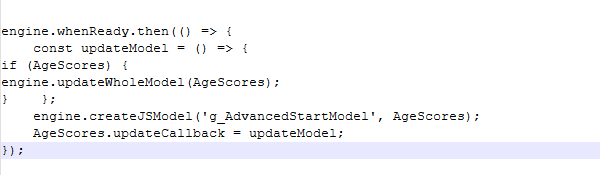
Save the changes, close the file, and restart the game to see if it works.
Edit the Great Works Model File:
Open the model-great-works.js file in your game directory.
Go to line 252 and replace the code with the updated version below:
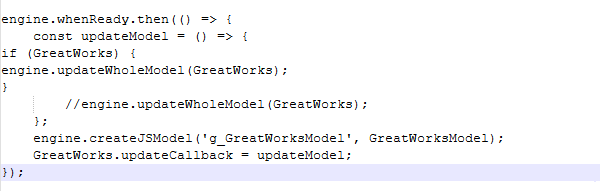
Save the file, close it, and restart the game to check if the issue is resolved.
5. Run the Game in Compatibility Mode
Find the game shortcut on your desktop, right-click on it, and select "Properties".
Go to the "Compatibility" tab and check "Run this program in compatibility mode for", then select an older version of Windows (such as Windows 7 or Windows 8).
Save the settings, restart the game, and check if the problem is resolved.
6. Reinstall the Game
Open the Steam client and go to your "Library".
Right-click on Civilization 7 and select "Manage" > "Uninstall".
After the game is uninstalled, download and reinstall it.
Once installation is complete, restart your computer and launch Civilization 7 to see if the problem is resolved.
By following these methods, you should be able to fix the game crashes and enjoy a smooth gaming experience. If the issue persists, you can consider contacting the game developer's customer support or seeking help on the game's forums for further assistance.
See also:
Effective Ways to Fix Computer Speakers Not Working
How to Fix Microphone Not Working on Windows 11
6 Ways to Resolve LogiLDA.dll Missing on Windows









