8 Methods to Fix Can't Connect to WiFi
Nov. 05, 2024 / Updated by Seraphina to Windows 10
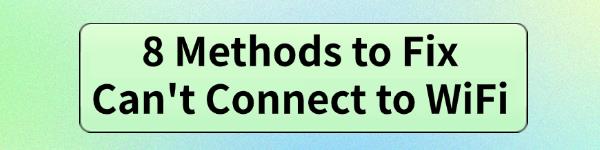
Users may experience WiFi issues like connection failures, disconnections, or instability. This article offers effective solutions to help quickly fix these problems and restore a stable connection.
1. Check Hardware and Network Devices
Ensure the router and modem are powered on, and the indicator lights are normal without any error or red warning.
Disconnect the router and modem power, wait a few minutes, and reconnect.
Make sure the Ethernet cable is securely connected, without looseness or damage.
When using a laptop, confirm that the wireless switch is turned on (some models have a physical switch).
2. Update Network Drivers
Outdated or corrupted network drivers can cause WiFi connection problems. Updating the drivers can improve network stability. It is recommended to use Driver Talent to automatically detect and update drivers, saving time and avoiding errors.
Click the download button to get the latest version of Driver Talent. After installation, open the software and click "Scan".
After scanning, it will show the drivers that are either missing or need to be updated. Find the network driver in the result list and click "Download".
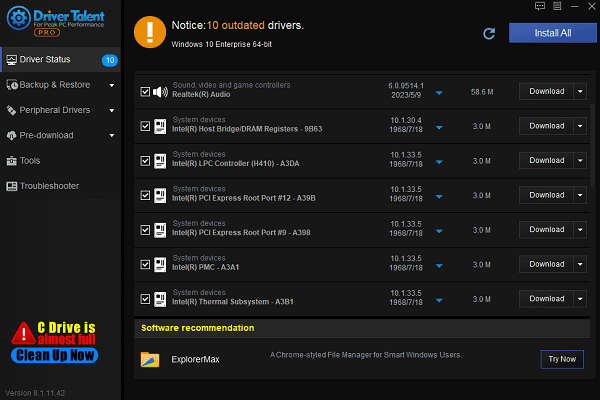
After updating, restart the computer to ensure the new drivers take effect.
3. Reconnect to WiFi Network
Click the network icon in the bottom right corner of the screen and select the currently connected WiFi network.
Right-click the network and choose "Forget".
Re-select the network and enter the password to reconnect.
Make sure the password is entered correctly.
4. Reset Network Settings
Open Settings >Network & Internet >Status.
Scroll down and click "Network reset".
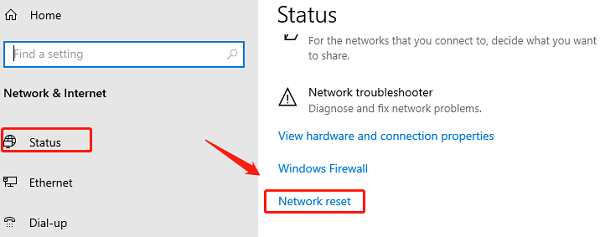
Click "Reset now" and confirm the reset.
Restart the computer and wait for the network settings to restore to their default state.
5. Check Router's DHCP Settings
Open your browser, enter the router's IP address (usually 192.168.1.1 or 192.168.0.1), and log in.
Find the "Network" or "LAN Settings" option and ensure the DHCP server is enabled.
Ensure the IP address allocation range is sufficient to support all connected devices.
Save the changes and restart the router.
6. Adjust WiFi Settings
If the router supports dual-band (2.4GHz and 5GHz), try switching between bands for a more stable connection.
In the router settings, change the wireless channel to reduce interference.
Regularly update the WiFi password and use a strong, complex password for better security.
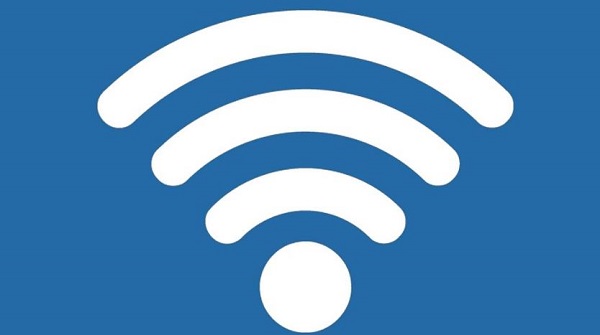
7. Check Network Adapter
Right-click the Start menu and select Device Manager.
Expand Network adapters, right-click the wireless network adapter, and choose Properties.
Make sure the device status shows "This device is working properly".
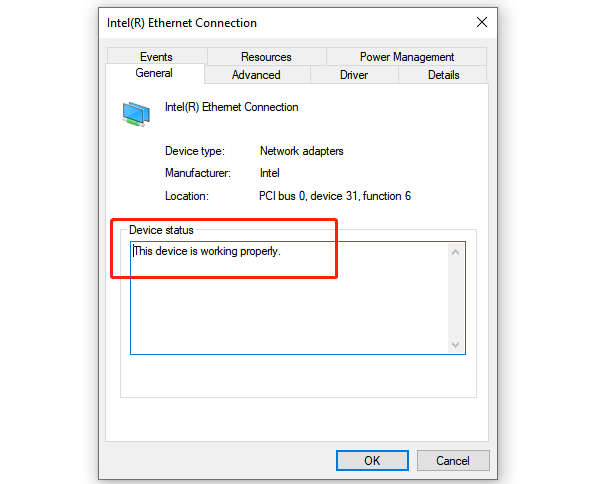
8. Contact Your Internet Service Provider (ISP)
Check if there are any ongoing maintenance or service interruptions with your ISP.
If the issue persists after trying the above steps, contact ISP technical support for assistance.
If the network continues to be slow or unstable, consult your ISP about plans with higher speeds or stronger connection stability.
Follow these steps to diagnose and fix WiFi issues for a stable connection. If the problem continues, contact a professional technician or your ISP for further assistance.
See also:
How to Fix CoD Vanguard Not Launching on PC
How to Resolve Crashing Issues in Warframe
Steps to Disable Automatic Updates in Windows 10
6 Solutions to Reduce Lag in Ready or Not
How to Repair League of Legends

|
ExplorerMax |

|
Driver Talent for Network Card | |
| Smart and advanced file explorer tool for Windows platforms | Download & Install Network Drivers without Internet Connection | |||
| 30-day Free Trial | Free Download |







