Guide to Fix Camera Missing in Device Manager
Jul. 25, 2024 / Updated by Seraphina to Windows 10
When using Windows devices, a missing camera in Device Manager can stop you from using it for video calls or other tasks. This guide offers simple steps to fix the issue.
Step 1: Check Physical Connections
Ensure the camera's cable is securely plugged into the computer's USB port. If using an internal camera, make sure there are no obstructions.
Plug an external camera into a different USB port to rule out potential port issues.
If the camera has a power indicator light, make sure it is lit. If not, the camera might not be receiving power or there could be a hardware issue.
Step 2: Update Camera Drivers
Outdated, corrupted, or incompatible drivers may cause the camera to not appear in Device Manager. Use Driver Talent to automatically detect and update drivers, avoiding the risk of downloading or installing incorrect drivers.
Click the download button to get the latest version of Driver Talent. After installation, open the software and click "Scan".
After scanning, find the camera driver in the list of missing or outdated drivers and click "Download".
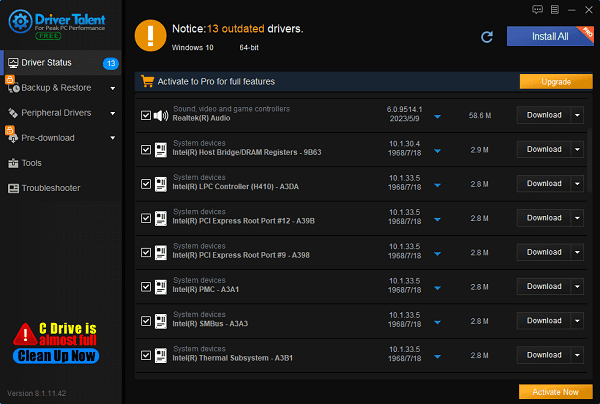
Once updated, restart your computer to ensure the new driver is applied.
Step 3: Restart Your Computer
Save all open files and applications to prevent data loss.
Click the Start button at the bottom left of the screen, select Power, and then click Restart.
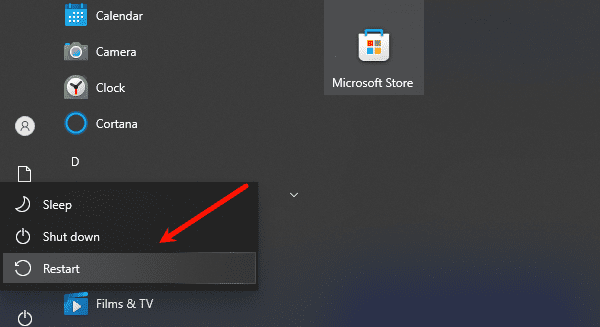
Wait a few minutes for the system to fully reboot. Check Device Manager again to see if the camera appears.
Step 4: Check Device Manager
Press Windows + X and select Device Manager.
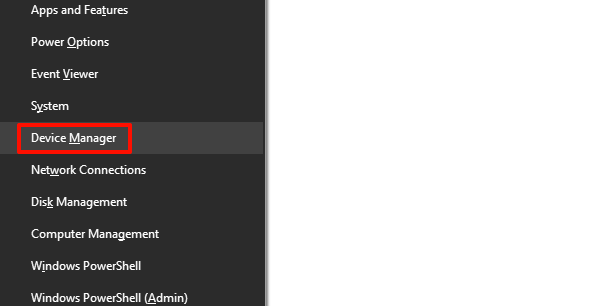
In Device Manager, check the following categories:
Cameras
Imaging devices
USB devices
If the camera device is listed, right-click it, select Properties, and check the device status. If it shows "This device is working properly", the hardware is not at fault.
Step 5: Scan for Hardware Changes
Press Windows + X to open Device Manager.
Select Cameras (or Imaging devices/USB devices) and click Action > Scan for hardware changes.
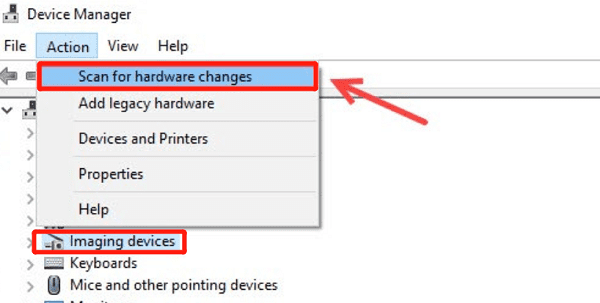
The system will re-detect hardware. If the camera appears, the driver has been successfully detected.
Step 6: Allow Device Access to Camera
Press the Windows key, type "Camera privacy settings", and open it.
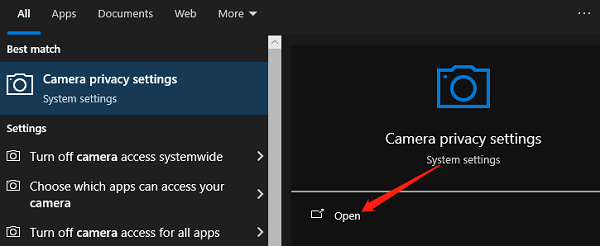
Ensure the "Camera access" option is turned on. If not, click the Change button to enable it.
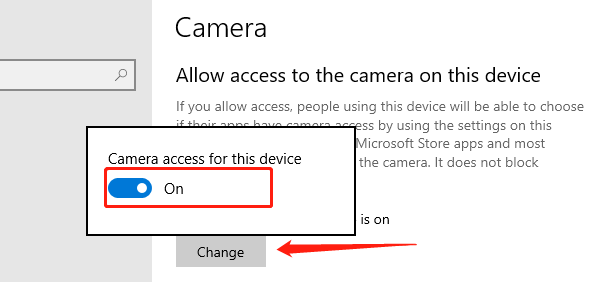
Scroll down and make sure the desired apps have permission to access the camera.
Return to Device Manager and check if the camera is now visible.
Step 7: Add a Legacy Camera Driver
Press Windows + X and select Device Manager.
Click Action > Add legacy hardware.
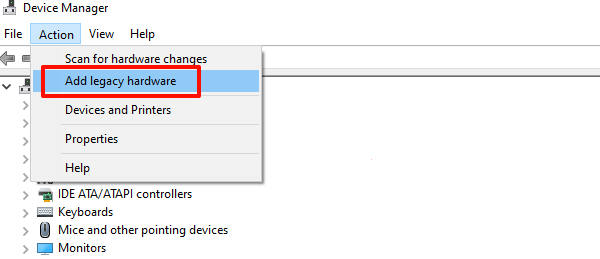
Click Next when the Welcome to the Add Hardware Wizard window appears.
Select "Install the hardware that I manually select from a list (Advanced)" and click Next.
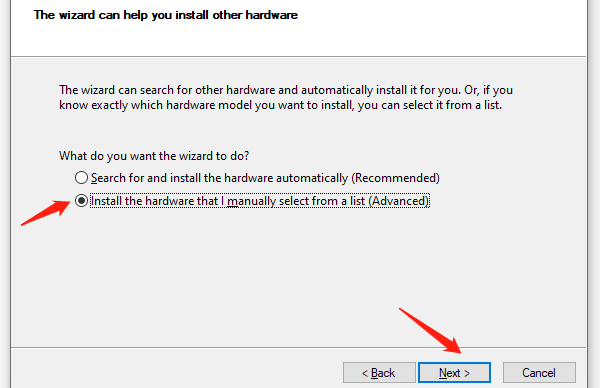
Choose Cameras and click Next.
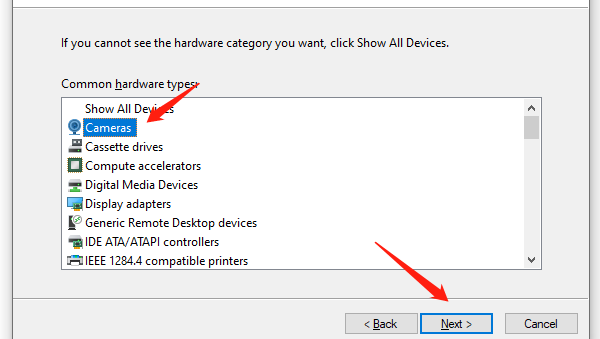
If the camera driver is not listed, select Imaging devices > Next, choose a device from the list, and click Next.
Complete the installation as prompted and restart your computer.
Step 8: Run the Hardware Troubleshooter
Press Windows + R to open the Run dialog, type cmd, and press Enter.
Type the command msdt.exe -id DeviceDiagnostic and press Enter.
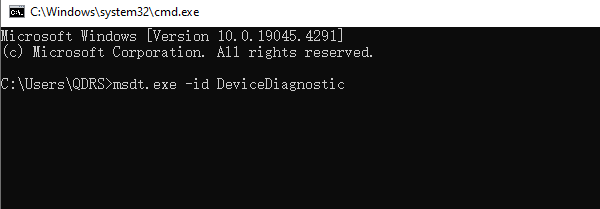
When the troubleshooter appears, click Next to run the tool.
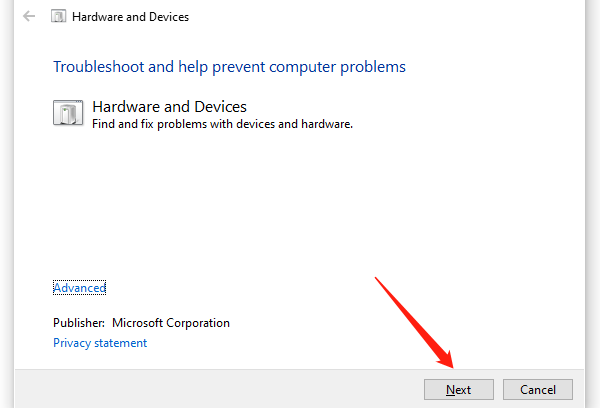
Follow the on-screen instructions to apply any fixes and restart your computer.
Step 9: Check Windows Updates
Press Windows + I to open Settings.
Click "Update & Security", then select "Windows Update".
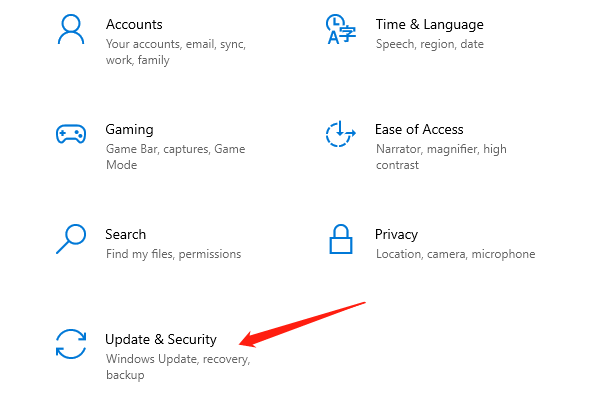
Click the "Check for updates" button and wait for Windows to search for and install the latest updates.
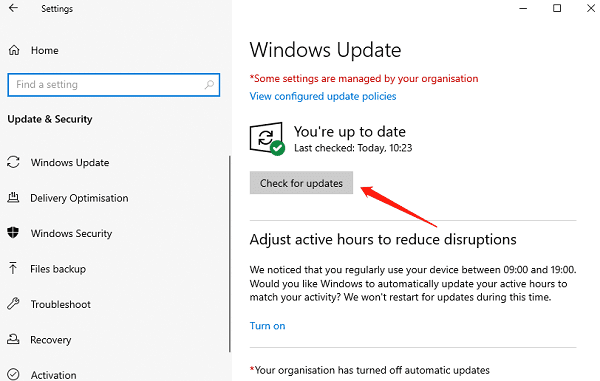
If updates are available, follow the prompts to install them and restart your computer.
By following the methods outlined in this article, you should be able to resolve the issue of a missing camera in Device Manager. These solutions should help restore the camera's functionality.
See also:
How to Properly Update Graphics Drivers
How do I Reinstall My Mouse Driver for Windows
Unmissable Tactics for Motherboard Driver Downloads
5 Simple Steps to Optimize Network Card Performance
Enhance Your Audio Experience: Sound Card Optimization Tips

|
ExplorerMax |

|
Driver Talent for Network Card | |
| Smart and advanced file explorer tool for Windows platforms | Download & Install Network Drivers without Internet Connection | |||
| 30-day Free Trial | Free Download |








