8 Ways to Fix Brother Printer Not Printing on Windows 11
Jun. 23, 2024 / Updated by Seraphina to Windows 11
When using a Brother printer, encountering issues where it fails to print can be very frustrating, especially when you urgently need to print documents. This article introduces 8 effective methods to help you quickly resolve the issue of a Brother printer not printing on Windows 11.
Method 1: Check Printer Connection
1). Confirm Connection:
Ensure the Brother printer is correctly connected to the computer and powered on.
Check if the USB or network connection is secure, and the printer displays normal operation.
2). Reconnect:
For USB connection, try unplugging and re-plugging the USB cable.
For network connection, ensure the printer and computer are on the same local network with correct settings.
Method 2: Update Printer Driver
Driver Talent is your one-stop solution for managing device drivers. Our intuitive software keeps your drivers up to date, ensuring smooth device operation. Save time and avoid the risk of downloading or installing incorrect drivers.
Click the Download button to get the latest version of Driver Talent.
After installation, run the software and click "Scan".
Once scanning is complete, identify the Brother printer driver in the list of pending updates and click "Download".
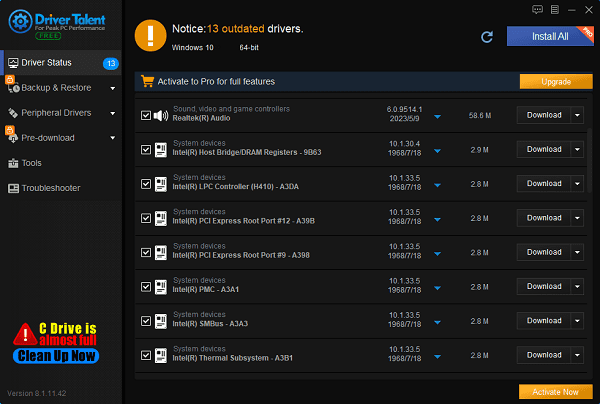
After updating, it's recommended to restart your computer to ensure the updated drivers take effect.
Method 3: Restart Print Spooler Service
Press Windows logo key + R to open the Run dialog box.
Type "services.msc" and click OK to open the Service Manager.
In the Service Manager, find and right-click "Print Spooler".
If the service isn't running, select "Start"; if it's already running, select "Restart".
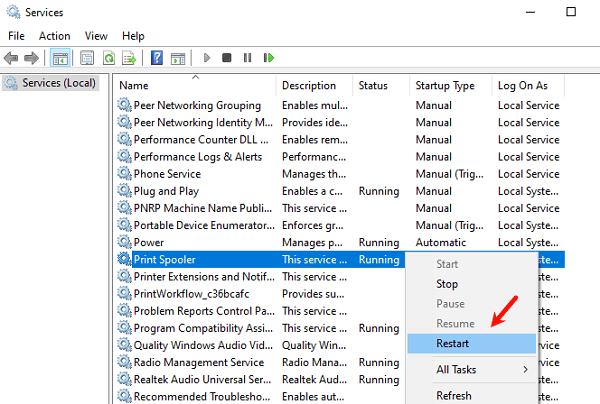
Right-click "Print Spooler" again, select "Properties".
In the Properties window, set "Startup type" to "Automatic", then click OK.
Method 4: Check System and Software Settings
1). Check Firewall and Security Software:
Ensure firewall or security software isn't blocking print jobs.
Try adding the Brother printer to the exception or allow list in your firewall or security software.
2). Update Windows System:
Ensure Windows is up to date to maintain system and driver compatibility.
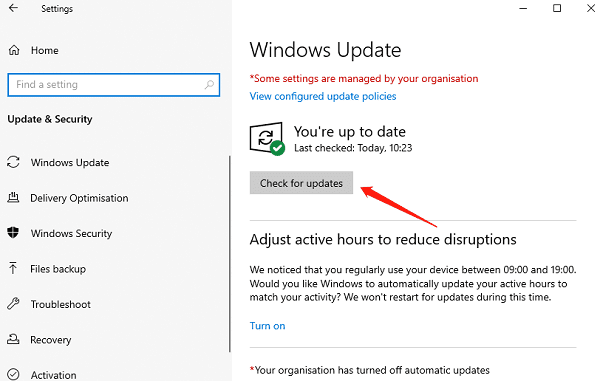
Method 5: Clear Print Queue
Click the Start button, type "services" and select "Services" to open it.
In the Services window, find and right-click "Print Spooler", then select "Stop".
Minimize the Services window.
Simultaneously press Windows logo key + E to open File Explorer.
Paste "%windir%\System32\spool\PRINTERS" into the address bar and press Enter.
Delete all files in that folder.
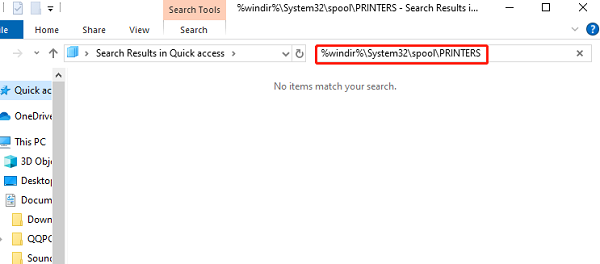
Return to the Services window, right-click "Print Spooler" and select "Start".
Method 6: Restore Printer to Factory Settings
Refer to your Brother printer's user manual or official support website for specific instructions on restoring to factory settings.
Typically, you can find the "Factory Reset" option in the printer's settings menu.
Follow the manual or website instructions to perform the factory reset operation.
Method 7: Set Brother Printer as Default Device
Press Windows logo key + R to open the Run dialog box.
Type "control" and click OK to open Control Panel.
In Control Panel, select "Small icons" view, then click "Devices and Printers".
Right-click your Brother printer and select "Set as default printer".
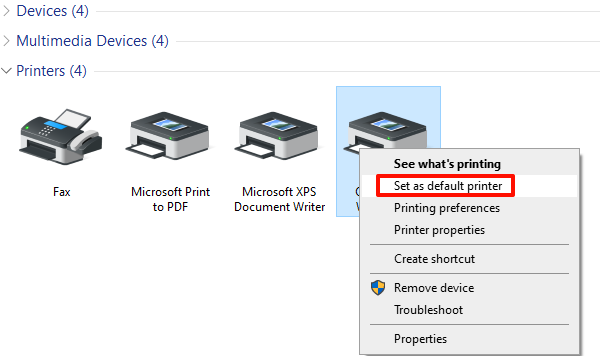
Method 8: Contact Brother Technical Support
If none of the above methods resolve the issue, consider contacting Brother's technical support team for further assistance.
The above 8 methods provide various solutions for fixing issues where Brother printers are unable to print, helping users resolve printing problems. Based on the above information, you can try these methods to restore normal operation of your printer and ensure smooth workflow.
See also:
Six Quick Fixes for No Signal on Monitor
How to Fix Qualcomm Atheros QCA61x4A Driver Issues
Guide to Fixing Sound Card Driver Installation Issues
How to Download Oculus Drivers on Windows 10
8 Ways to Fix Windows 11 No Sound

|
ExplorerMax |

|
Driver Talent for Network Card | |
| Smart and advanced file explorer tool for Windows platforms | Download & Install Network Drivers without Internet Connection | |||
| 30-day Free Trial | Free Download |








