Fix: Boot Loop after the Windows 10 Creators Update
Jun. 23, 2022 / Updated by Helia to Windows 10
The Windows boot loop or restart loop is an annoying computer problem that often bothers the users after the system upgrade or update. We have endless reboot loop after the Windows 10 upgrade and slow boot issue after the Windows 10 Anniversary Update, and now we get stuck on the Windows 10 Creators Update boot loop or reboot issue after Windows 10 Fall Creators Update. Though Windows 10 Creators Update comes with some new features convenient for users to get access to game loading, 3D paint, web page browsing, etc., the update is also reported to cause issues like black screen, reboot loop, no WiFi available or no sound.
In this case, the boot loop often comes with the spinner under the Windows LOGO when you start up the machine or just a black screen with a spinner or things like that. You may boot into the log in screen successfully or get the Windows 10 keeping starting all the time, which makes us quite frustrated.

Top 3 Ways to Fix the Boot Loop on the Windows 10 Creators Update/Fall Creators Update PC
Microsoft has announced users not to download and install the Windows 10 Creators Update (v1703, build number 15063) manually except the automated push in case problems above annoy you day after day. But no one likes to stay with a computer stuck in the endless reboot loop. And today, let's have a close look at how to fix the boot loop issue after the Windows 10 Fall Creators Update/Creators Update. You can try the 3 methods below to troubleshoot the problem.
Note: If you can't enter the desktop, it is better to enter the safe mode to fix the issue:
Step 1. Shut down by hold the power button and then repeat this over 3 times until you see the Recovery screen.
Step 2. Click the buttons See advanced repair options >Troubleshoot > Advanced options >Windows Startup Settings >Restart.
Step 3. Press F4/F5 to Enter Safe Mode (with Networking).
If you have any questions about this, please see: How to Enter Safe Mode to Fix Windows 10 Boot Loop
Now go to the solutions for the endless boot loop problem below:
Way 1. Fix Windows 10 Creators Update Boot Loop by Repairing Corrupted System Files
You can use a handy tool built-in Windows, System File Checker (SFC), which can help you find and fix the corrupted system files on your computer when the Windows 10 keeps restarting because if there are corrupted Windows system files, system problems may occur, such as boot loop, 100% disk usage, blue screen of death (BSoD), random restarts and more. Here’s how to run the SFC /scannow:
Step 1. Launch the Command Prompt (Admin) on the PC.
Step 2. Type into SFC /scannow.
Step 3. Press the Enter.

Then Windows will take a scan. You need to wait until this process is finished. After that, you may see “Windows Resource Protection found corrupt files and successfully repaired them.” on the screen. Then you can restart the PC and enter the desktop of Windows 10 Fall Creators Update/Creators Update.
Way 2. Fix Endless Restart Loop via Updating Drivers
Driver failure can also result in boot loop and other Windows startup issues. Outdated or corrupt graphics drivers, USB 3.0 drivers, network drivers, etc. are known to cause myriad issues in Windows update or installation. If you locate faulty hardware device drivers in the Device Manager, you can use some professional driver troubleshooters, like Driver Talent, to help to download the drivers for Windows 10 Fall Creators Update/Creators Update.
The utility contains the official and WHQL drivers that are best matched to your computer without causing driver signature issues. Click the button above to get Driver Talent directly.
Here's how to update the drivers and fix the reboot problem:
Step 1. Launch Driver Talent and click Scan to detect all the problematic drivers on the Windows 10 Creators Update computer.

Step 2. Click Update to download and install the best-match Windows drivers.
Step 3. Perform a restart to make all the driver changes take effects.
Note: It is better to back up drivers before the driver update in case other system issues occur.
Way 3. Roll Back to the Previous Windows 10 Version and Solve the Boot Loop Problem
If you have updated to the Windows 10 Creators Update from the v1607 or from the Windows 7/8.1, but unfortunately encounter the restart problem, you can go and roll back or downgrade this version to its predecessors.
See Also:How to Downgrade Windows 10 to Windows 8.1, 8 or 7
Note: An intact Windows.old file (stored in C:\Windows.old) is the essential precondition for the rollback or downgrade.
Step 1. Use Windows shortcut keysWin + I to launch the Settings.
Step 2. Go to the Update & security menu.
Step 3. Choose the Recovery tab.
Step 4. Go to Advanced startup and click Restart now.
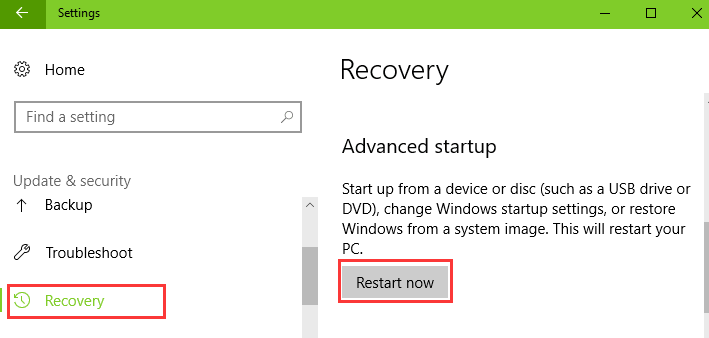
Step 5. Click Troubleshoot.
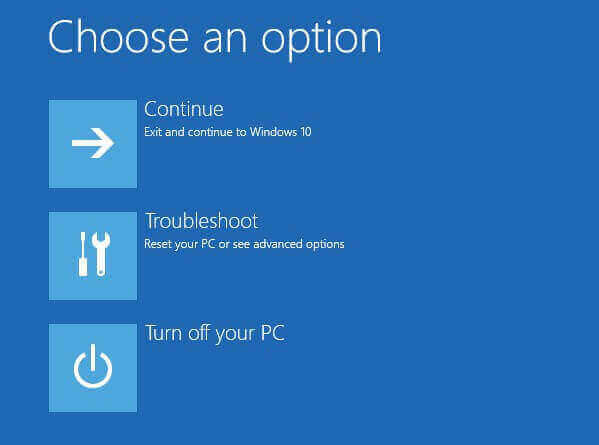
Step 6. Click the Windows Rollback or Go back to the previous build option.
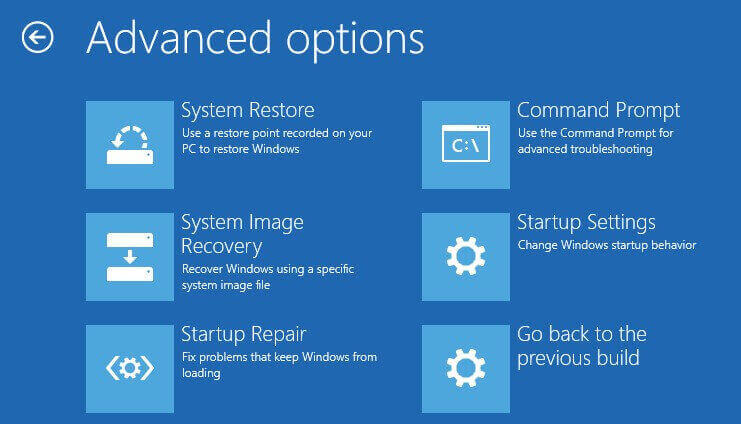
Then you can choose the version you prefer and follow the on-screen instructions to go back to an earlier or previous build. This can help to resolve the boot loop after the Windows 10 Fall Creators Update/Creators Update.
That’s it. Hope this post is helpful to fix the endless reboot problem on your computer. If Windows 10 still keeps restarting, or if you have any other questions or methods to fix the Windows 10 Creators Update boot loop issue, please reach the comment section below. Any other Windows 10 Fall Creators Update/Creators Update related issues please go to Windows 10 section on this page.
Related Posts:
Fix Random/Auto Reboot after Windows 10 Fall Creators Update
Top 3 Ways to Fix Endless Reboot Loop after Windows 10 Update
How to Fix Windows 10 Startup Issue Caused by Driver Failure
How to Enter Safe Mode to Fix Windows 10 Boot Loop/Blue Screen/Black Screen
Top 4 Fixes for Windows 10 Boot Loop after Fall Creators Update Problem

|
ExplorerMax |

|
Driver Talent for Network Card | |
| Smart and advanced file explorer tool for Windows platforms | Download & Install Network Drivers without Internet Connection | |||
| 30-day Free Trial | Free Download |







