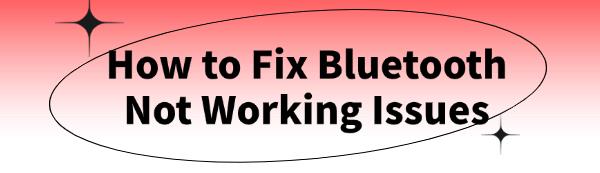In daily work, we sometimes encounter problems where bluetooth on our computer or device doesn't function properly. This can affect our work efficiency. This article provides some common solutions to help you fix bluetooth issues.
1. Check Bluetooth Device and Power Status:
1). Ensure the bluetooth device is turned on and in discoverable mode. Some devices require long-pressing a button or specific operations to activate bluetooth.
2). Make sure the device is charged or the power is connected.
2. Update Bluetooth Drivers:
Outdated, damaged, or incompatible bluetooth drivers may cause bluetooth to malfunction. It is recommended to use Driver Talent to automatically detect and update your computer's drivers, saving time and avoiding the risk of downloading or installing the wrong driver.
Click the download button to get the latest version of Driver Talent, install and open the software, and click "Scan".
After the scan is complete, it will show which drivers are not installed or need updating. Find the bluetooth driver in the result list and click the "Download" button.
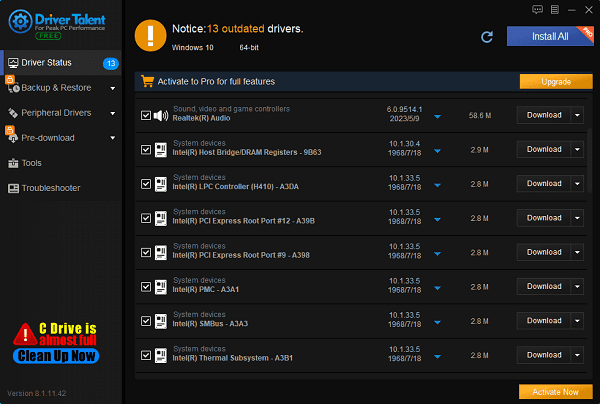
After updating, it is recommended to restart the computer to ensure the updated driver takes effect.
3. Restart Bluetooth Devices and Computer:
1). Restart Bluetooth Devices:
Turn off and then turn on your bluetooth device.
For devices like headphones or keyboards, turn off the power and restart them, then wait for the device to reconnect.

2). Restart Computer:
Try a simple restart of the computer, as this can sometimes resolve temporary connection issues.
4. Restart Bluetooth Support Service:
1). Open Service Settings:
Press Win + R to open the Run dialog, type services.msc and press Enter to open the Services manager.
2). Find Bluetooth Support Service:
In the service list, find and double-click bluetooth Support Service.
3). Restart the Service:
In the service properties window, first click "Stop" to stop the service, then click "Start" to restart it.
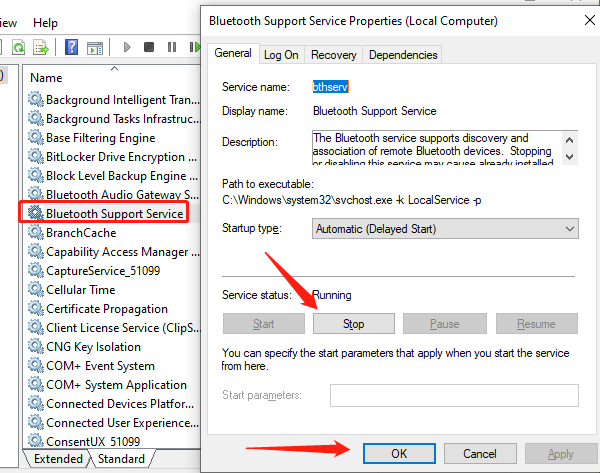
Ensure the "Startup type" drop-down menu is set to "Automatic" to ensure the bluetooth service runs automatically at system startup.
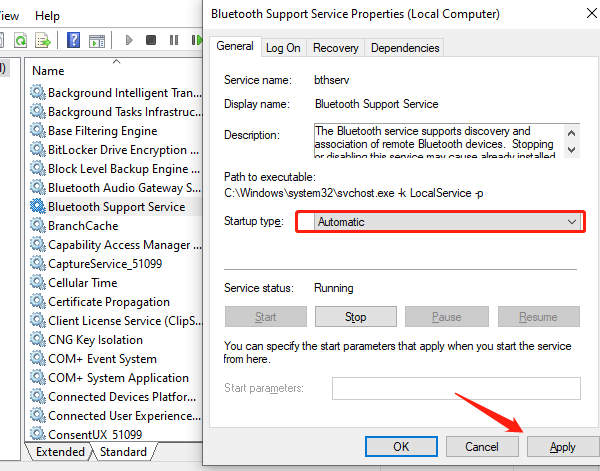
5. Update Operating System:
1). Check for Updates:
Open Windows Settings (Win + I) and click "Update & Security".
2). Check for Updates:
In the "Windows Update" tab, click the "Check for updates" button to ensure your operating system is the latest version.
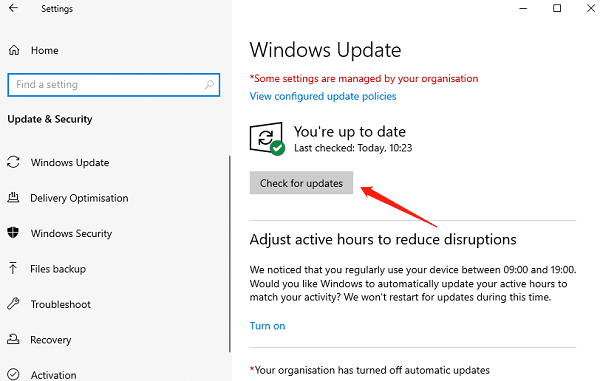
Install all available updates, including security updates and driver updates.
6. Run Bluetooth Troubleshooter:
1). Open Settings:
Open Windows Settings (Win + I) and click "Update & Security".
2). Select Troubleshoot:
Select "Troubleshoot" in the left panel.
3). Run Bluetooth Troubleshooter:
Find "Other troubleshooters" in the right panel, click "Bluetooth", and then click "Run the troubleshooter" button.

4). Follow Instructions:
The system will automatically run the troubleshooter to detect and fix bluetooth issues. Follow the on-screen instructions.
7. Change Bluetooth Device Discovery Settings:
1). Open Bluetooth and Device Settings:
Open Windows Settings (Win + I), click "Devices", and find the "Bluetooth & devices" option.
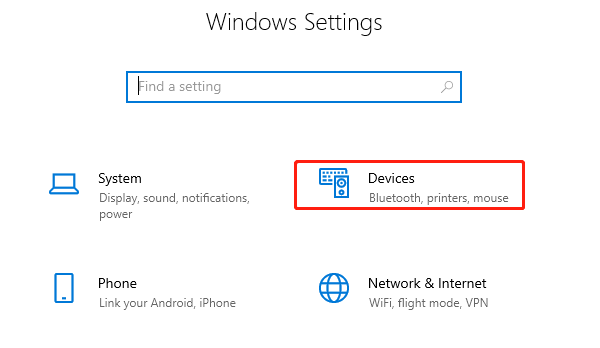
2). Change Discovery Settings:
Find "Bluetooth device discovery" in the right panel and try setting it to "Advanced" or adjust as needed.
3). Save Changes:
Save the changes and try reconnecting your bluetooth device to check if the issue is resolved.
These methods usually solve most bluetooth issues. If the problem persists, consider updating the operating system, contacting the device manufacturer for support, or investigating potential hardware issues.
See also:
5 Ways to Fix Corsair Headset Not Working
Six Ways to Fix Lag Issues in The Sims 4 on PC
Guide to Updating HDMI Drivers on Windows 10