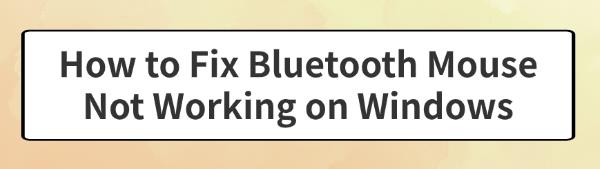Bluetooth mouse problems on Windows are common and can affect your productivity. The following solutions will help you fix these issues and get your mouse working properly again.
Solution 1: Check the Bluetooth Mouse and Battery
①. Ensure the mouse battery is not dead and needs replacing or recharging.
②. Verify that the mouse is turned on and there is no physical damage.
③. Connect the mouse to another computer or device to see if it works. If it doesn't work on other devices as well, the mouse may need to be replaced.
Solution 2: Update Bluetooth Drivers
Outdated, corrupted, or incompatible Bluetooth drivers can cause issues with your Bluetooth mouse. It's recommended to use Driver Talent to automatically detect and update drivers, saving time and avoiding the risk of installing incorrect drivers.
Click the download button to get the latest version. After installation, open the software and click "Scan".
Once scanning is complete, it will show any missing or outdated drivers. Find the Bluetooth driver in the list and click "Download".
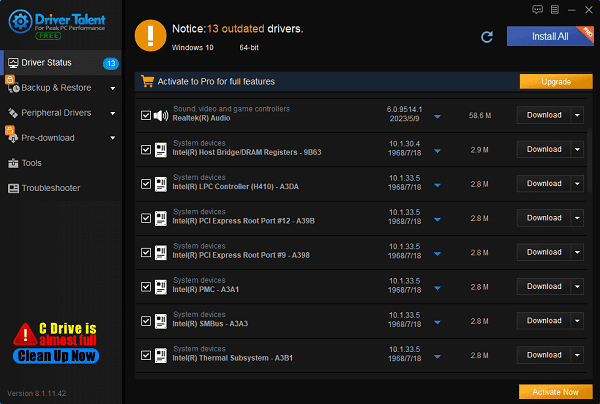
After updating, restart your computer to ensure the new drivers take effect.
Solution 3: Re-Pair the Device
1). Remove Paired Devices
Click the "Start" menu on the taskbar and select the "Settings" icon (gear shape).
In the Settings window, click "Devices".
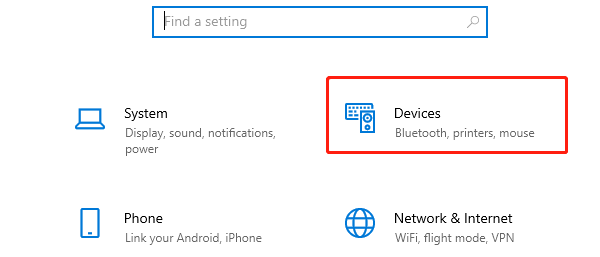
In the left menu, select "Bluetooth & other devices". Locate the paired Bluetooth mouse.
Click the "Remove device" button next to the mouse to unpair it.
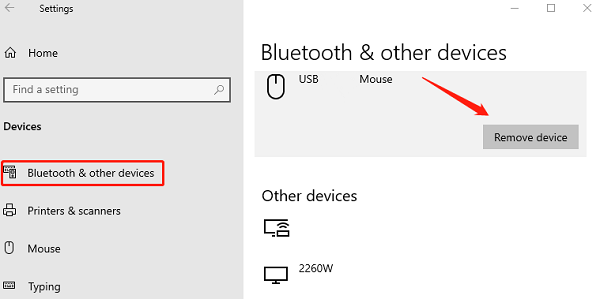
To ensure all pairing information is cleared, restart your computer.
2). Reconnect the Device
Ensure the mouse is turned on and in pairing mode.
In the "Bluetooth & other devices" page, click "Add Bluetooth or other device".
Select "Bluetooth" to start searching for available devices.
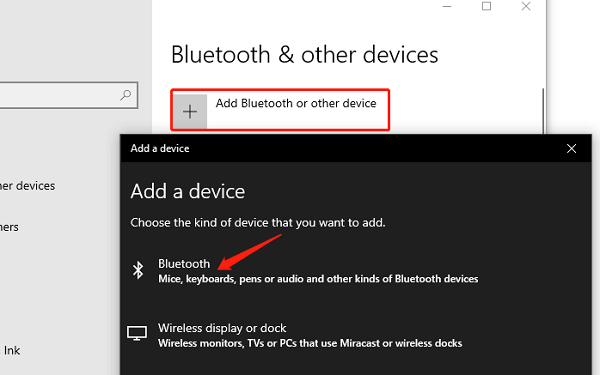
Choose your Bluetooth mouse from the list and follow the on-screen instructions to complete the pairing process.
After pairing, move and click the mouse to check if it's working properly.
Solution 4: Restart Bluetooth Service
Press Windows key + R, type "services.msc", and press Enter.
In the Services list, find "Bluetooth Support Service", right-click, and select "Restart".
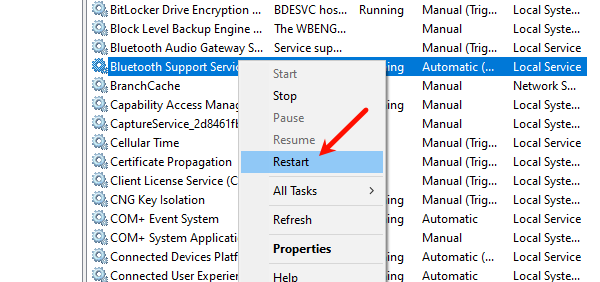
If "Restart" is not available, select "Stop", then "Start" to restart the service.
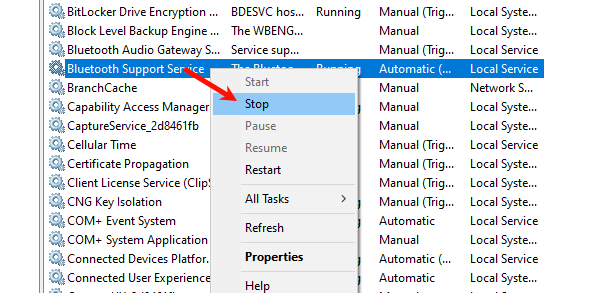
Ensure the service status shows as "Running". If not, right-click the service and select "Start".
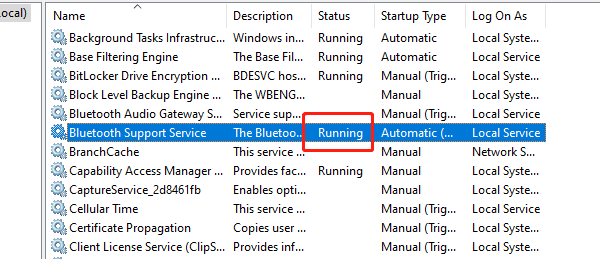
After restarting the service, check if the Bluetooth mouse is working.
Solution 5: Run Bluetooth Troubleshooter
Press Windows key + I to open Settings.
Go to "Update & Security".
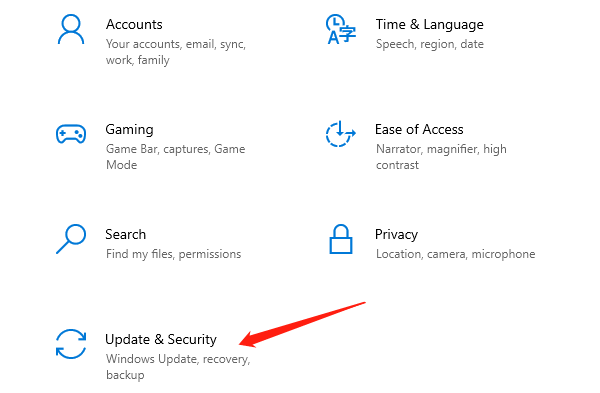
In the left menu, select "Troubleshoot".
Click "Additional troubleshooters".
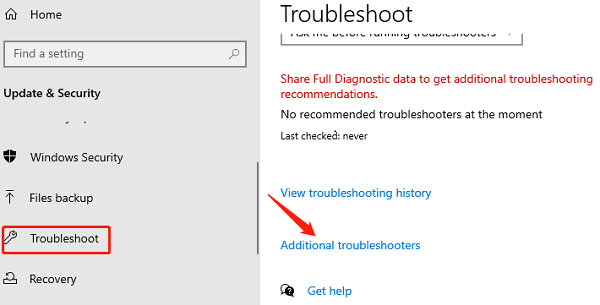
Select "Bluetooth" and click "Run the troubleshooter". Follow the prompts to complete the process.
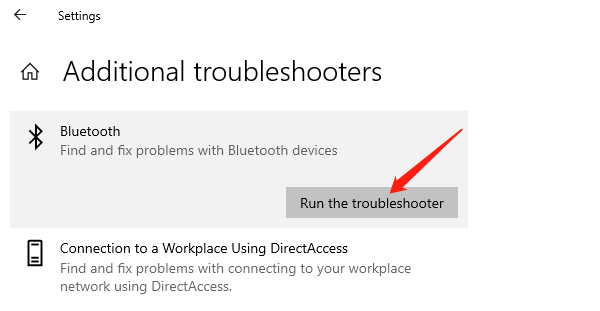
Solution 6: Disable Bluetooth Mouse Power Management
Press Windows key + X and select "Device Manager".
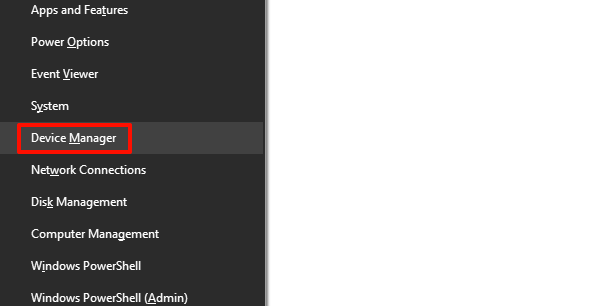
In Device Manager, expand the "Bluetooth" category and find your Bluetooth adapter device, which may be listed as "Bluetooth Adapter" or similar.
Right-click the Bluetooth adapter device and select "Properties".
In the device properties window, go to the "Power Management" tab.
Uncheck the box for "Allow the computer to turn off this device to save power" (if checked).
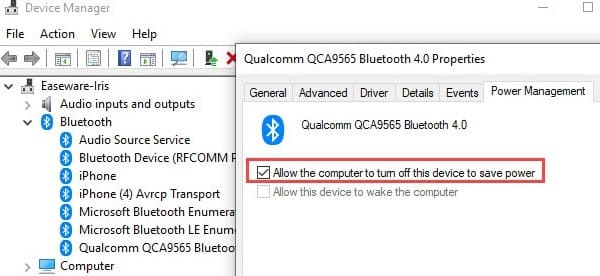
Click "OK" to save the changes.
These solutions should fix your Bluetooth mouse issues on Windows. We hope they restore your mouse's functionality and improve your experience. If you need further assistance, please seek additional help.
See also:
How to Fix No Sound when playing video on Laptop
Top 5 ways to fix no internet connection on Windows 11
Nine Ways to fix black screen of death on win11