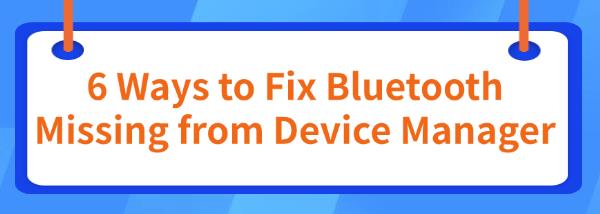6 Ways to Fix Bluetooth Missing from Device Manager
Jul. 24, 2024 / Updated by Seraphina to Windows Driver Solutions
In Windows, Device Manager is essential for managing hardware. Sometimes, Bluetooth may be missing from Device Manager, causing device issues. This article introduces five methods to fix this problem and restore Bluetooth functionality.
Method 1: Reinstall the Bluetooth Driver
Outdated, corrupted, or incompatible drivers may cause Bluetooth to be missing from Device Manager. It is recommended to use Driver Talent to automatically detect and update drivers, saving time and avoiding the risk of downloading or installing incorrect drivers.
Click the download button to get the latest version of Driver Talent. Install and open the software, then click "Scan".
After scanning, it will show which drivers are not installed or need updating. Find the Bluetooth driver in the results list and click "Download".
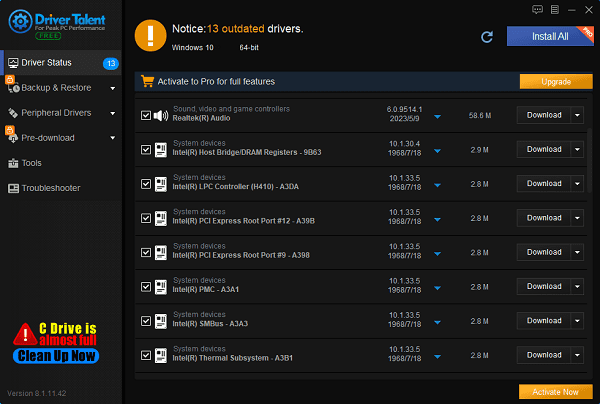
After updating, it is recommended to restart your computer to ensure the updated driver works properly.
Method 2: Check if Bluetooth is Enabled
Press Windows + I to open "Settings".
Select "Devices", then click "Bluetooth & other devices" and make sure the Bluetooth switch is turned on.
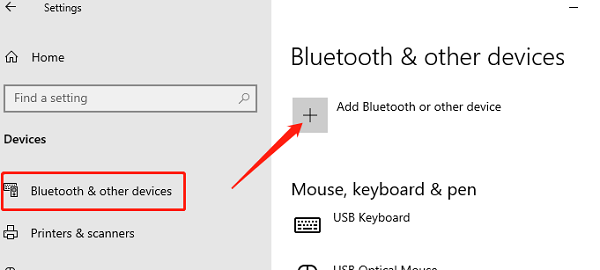
You can also remove existing devices from the list and add them again. If the Bluetooth option is greyed out or missing, there may be an issue with the Bluetooth driver.
Some laptops and desktops have a physical switch or function key to enable Bluetooth. Check your device for related buttons or key combinations.
Method 3: Check Device Manager Settings
Press Windows + X and select "Device Manager".
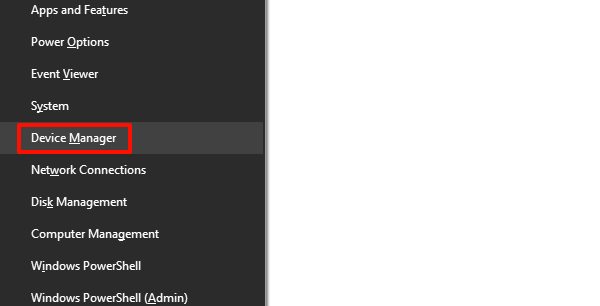
In the Device Manager window, click the "View" menu and select "Show hidden devices".
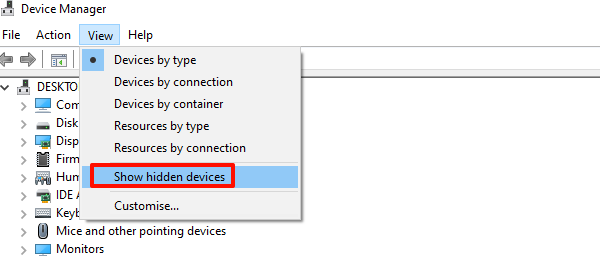
Check if you can find Bluetooth devices. If found, right-click it and select "Enable".
Method 4: Restart Bluetooth Services
Press Windows + R to open the "Run" dialog, type services.msc, and press Enter.
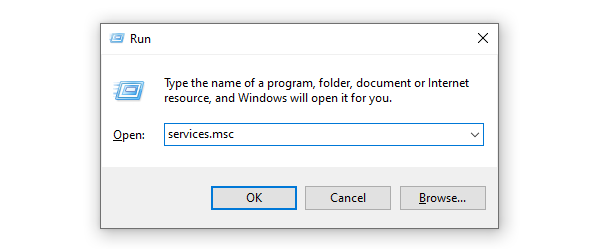
In the services list, find "Bluetooth Support Service".
Right-click it and select "Restart". If the service is not running, select "Start".
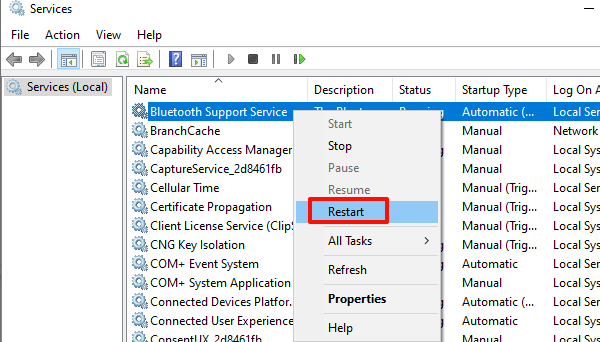
After enabling or restarting the service, right-click it again and select "Properties".
Ensure the startup type is set to "Automatic".
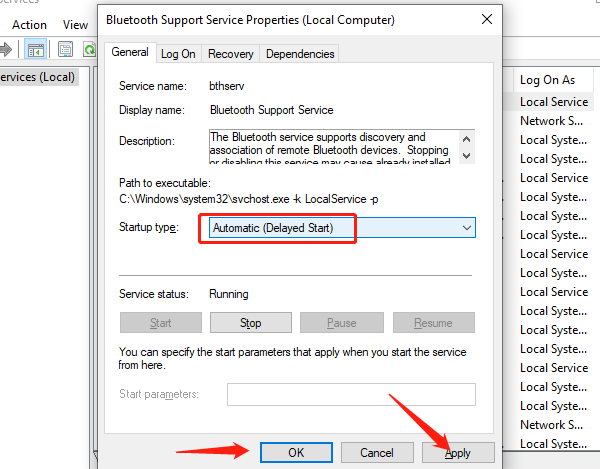
Click "Apply" > "OK" to save the changes.
Method 5: Run the Bluetooth Troubleshooter
Press Windows + I to open the Settings window, click "Update & Security", then select "Troubleshoot".
On the "Troubleshoot" page, select "Additional troubleshooters".
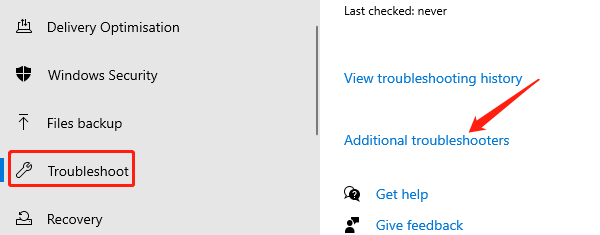
Find "Bluetooth" in the list and click the "Run the troubleshooter" button next to it.
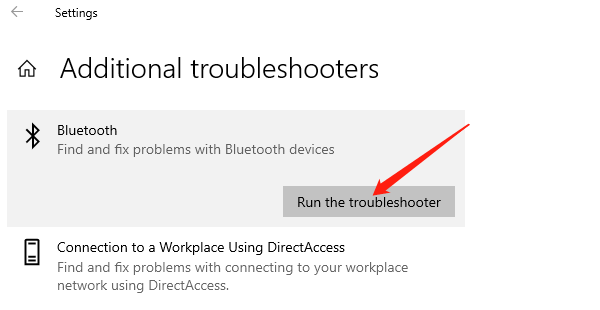
The system will automatically start the Bluetooth troubleshooter and scan for potential Bluetooth issues. Follow the on-screen instructions and apply the recommended fixes.
After completing the troubleshooting process, restart your computer and check Device Manager and Bluetooth settings to ensure Bluetooth functionality is restored.
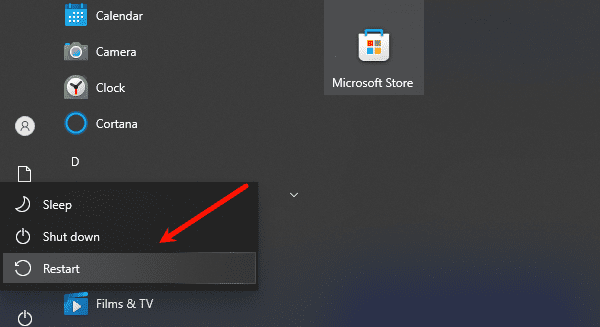
Method 6: Check for System Updates
Press Windows + I to open "Settings".
Select "Update & Security" and click "Check for updates".
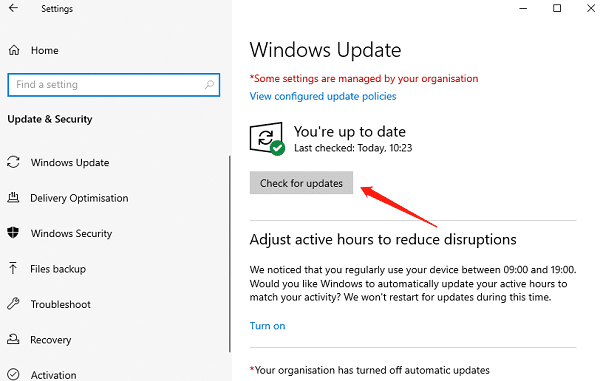
Ensure your system has the latest updates installed, including potential Bluetooth driver updates.
By following these five methods, you should resolve the issue of Bluetooth missing from Device Manager. If these steps don't work, contact your device's technical support or seek professional help. These solutions should help restore Bluetooth functionality and improve your device's performance.
See also:
What does a computer firewall do
Beginner's Guide to Updating Graphics Drivers
Smooth Sailing Online: The Road to Updated Network Card Drivers
Common Sound Card Issues and Simple Solutions
How to Start Up a Computer If You Forget the Password

|
ExplorerMax |

|
Driver Talent for Network Card | |
| Smart and advanced file explorer tool for Windows platforms | Download & Install Network Drivers without Internet Connection | |||
| 30-day Free Trial | Free Download |