Top 8 Ways to Fix Blue Screen after Windows 10 Creators Update
Jun. 23, 2022 / Updated by Bessie Shaw to Windows 10
Blue Screen of Death (BSoD) error after Windows 10 Creators Update or the Fall Creators Update (V1709) makes up a growing percentage of Windows 10 Creators Update Problems. While the forerunners has been enjoying a host of dazzling features and additions that the Creator Update brings us, there are some who has met update issues like installation stuck, black screen or blue screen error after Windows 10 Creators Update. If you are in Windows 10 blue screen trap, this post offers you the causes of blue screen hitch on Windows 10 Creators Update and top 8 fixes on it.
Why Blue Screen of Death Occurs after Windows 10 Creators Update
Though the causes of Blue Screen of Death can't be simply generalized, still there are some common causations for Windows 10 blue screen straits.
• Mismatched graphics driver on Windows 10 Creators Update. (The most common one)
• No enough disk space on the drive for the installation of Creators Update.
• Faulty external or peripheral hardware devices are connected.
• Viruses or malicious software on your computer.
• Other reasons.
How to Fix Windows 10 Creators Update Blue Screen during Install or after Update
Below are top 8 ways, helping you to fix blue screen hitch after Windows 10 Creators Update or the V1709 Fall Creators Update, well apply to all Windows PC brands like Dell, Asus, Acer, Lenovo, HP, ThinkPad, Toshiba, IBM, Gigabyte, Samsung, etc.
Way 1. Update Display Drivers to Match Windows 10 Creators Update
Driver or software compatibility issues can be the most likely culprits which cause the blue screen stop error after Windows 10 Creators Update update. Especially display drivers, they may become outdated, missing or broken during the installation process or after Creators Update. You can get the best-matched drivers with Driver Talent, an automatic driver updater, which repairs the problematic drivers with one-click. Click below button and you'll get Driver Talent.
Step 1. Scan Your PC
Click "Scan" to make a thorough faulty device drivers' detection for Windows 10 Creators Update.

Step 2. Update Graphics Drivers to Fix Creators Update Blue Screen
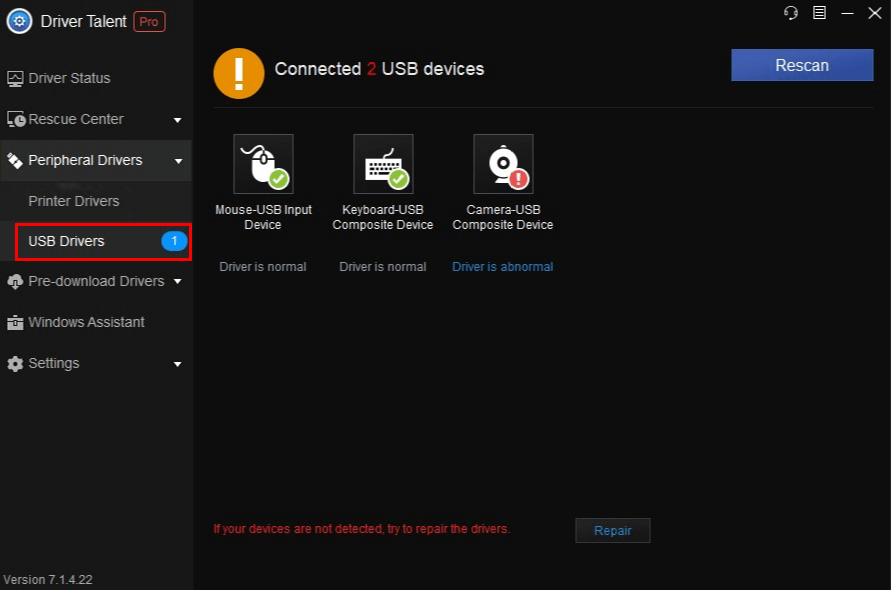
Click "Repair" to fix the incorrect display drivers after the scanning results are listed to you. Or you can update it to the latest version with one-clicking "Update".
Notes:Backup your drivers in advance in case you may need roll back drivers in the future. And it is not recommended update what aren't broken.
Step 3. Reboot Your PC
Restart your computer to make the updated graphics drivers or other drivers take effect.
Way 2. Spare Enough Disk Partition Space for Windows 10 Creators Update Installation
Windows 10 Creators Update takes approximately 10-20 GBs of disk space, 16GB for 32-bit OS and 20GB for 64-bit OS, thus ensure that you leave enough room in your Disk C to store the Creators Update setup files. If you are running out of disk partition space, you can free some by refer to fixing low storage space problem on Windows 10 or turn to a third-party free partition manager to resize the partition.
Way 3. Fix Blue Screen Error with BlueScreenView
BlueScreenView is a BSoD errors monitoring utility which scans all your minidump files created during blue screen of death crashes, and shows the detail crash information and corresponding fixes on BSoD.
BlueScreenView displays each crash with the minidump filename, the date/time of the crash, the basic crash information displayed in the blue screen (Bug Check Code and 4 parameters, and the details of the driver or module that possibly resulted the crash (filename, product name, file description, and file version).

Clicking one specific crash minidump file, you can get the details of the device drivers loaded during the crash, including the BSoD Bug Check Code, the problematic file which caused the Windows blue screen, and even the possible solutions to solve the annoying Blue Screen of Death. You can easily locate the suspected drivers that possibly caused the crash since it marks the drivers that their addresses found in the crash stack.

Way 4. Enter Safe Mode to Troubleshoot Windows 10 Creators Update Blue Screen
Enter safe mode to get out of blue screen on Windows 10.
1. Boot your computer to Safe Mode with Networking.
2. Press Win + C.
3. Select "Settings and Change PC".
4. Choose "Update and recovery" and "Windows Update".
5. Select "View details" and "Check for updates".
6. Install the updates under optional.
Way 5. Check the External Hardware Devices
Follow below instructions to check whether there is any connected external devices result in blue screen on the Creators Update or the Fall Creators Update of Windows 10.
1. Remove all the external devices.
2. Restart your computer.
3. Plug each device at a time to see which exact hardware causing blue screen.
4. Updated the corresponding drivers for the hardware with Driver Talent.
Way 6. Scan Your Computer for Viruses and Malicious Software
Viruses and Malicious Software could cause the Blue Screen of Death on Windows 10 Creators Update. It is recommended to update your anti-virus software to the latest version. You can turn to the manufacturer of your anti-virus software to check the patches for the Creators Update blue screen issue. If there is no update, remove them temporarily to see whether the blue screen error persists.
Way 7. Test Your System Memory and your Hard Disk Drive
Check your memory card and hard drive, for the bad memory chip or hard drive could also trigger the Windows 10 Creators Update blue screen problem. Replace them once they are found to be problematic.
Test the System Memory
1. Press Win + R to open Run command. Type "mdsched.exe" and then hit Enter.
2. Select Restart now and check for problems (recommended).
3. Wait for the diagnoses for a while. If you're the status as below picture shows, that means nothing wrong with your memory card. Otherwise, replace it with a new one.

Test Your Hard Disk Drive
1. Go to Start ->File Explorer ->This PC.
2. Locate the hard drive that you'd like to check. Right-click on it and then select Properties.
3. Switch to Tools tab and then click Check option.
4. A normal hard disk drive is as below picture shows.

Way 8. Disable Fast Startup
Disabling fast startup sometime solve the blue screen issue on Windows 10. You can give a try.
1. Navigate to Start ->Control Panel ->Power options, and then select "Choose what the power button does".
2. Choose "Change settings that are currently unavailable".
3. Unmark the checkbox "Turn on fast startup".
See Also: 4 Fixes for Igdkmd64.sys Blue Screen Error in Windows 10/8/7
Above are all the tips we've gathered to fix the Windows 10 blue screen issue after Creators Update/Fall Creators Update. Share with us if you find more workable ways in below comments section or in OStoto official forum.
For more Windows 10 common issues, please refer to Windows 10 Related Computer Issues.

|
ExplorerMax |

|
Driver Talent for Network Card | |
| Smart and advanced file explorer tool for Windows platforms | Download & Install Network Drivers without Internet Connection | |||
| 30-day Free Trial | Free Download |







