How to Fix the Black Screen Issue During Discord Screen Sharing
Jul. 09, 2024 / Updated by Seraphina to Windows 10
Experiencing a black screen during Discord screen sharing can be frustrating, especially when trying to share content with friends or colleagues. This guide offers several methods to resolve the issue and ensure smooth screen sharing.
1. Update Discord
Ensure you're using the latest version of Discord.
①. Open the Discord client.
②. Click on the gear icon in the lower-left corner to access settings.
③. In the settings page, find and click "Check for Updates".
2. Update Graphics Drivers
Outdated graphics drivers can cause black screen issues during screen sharing. It's recommended to use Driver Talent to automatically detect and update your graphics drivers, saving time and avoiding errors in downloading or installing the wrong drivers.
Click the download button to get the latest version of Driver Talent. Install and open the software, then click "Scan".
After the scan, it will display any drivers that are not installed or need updating. Find the graphics driver in the results list and click the "Download" button.
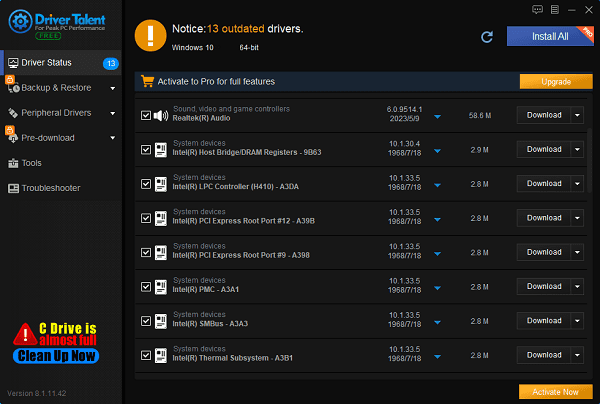
After updating, it's recommended to restart your computer to ensure the new drivers take effect.
3. End All Discord Processes
Residual startup items may need to be disabled after multiple Discord restarts.
①. Right-click on the taskbar and select "Task Manager".
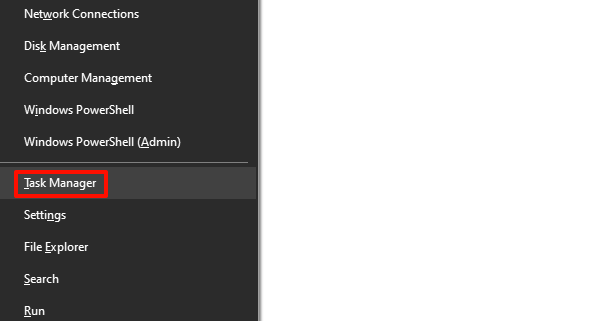
②. In the "Processes" tab, find all Discord-related processes.
③. Right-click each Discord process and select "End Task".
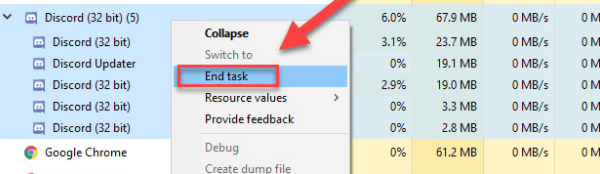
④. Close Task Manager, restart Discord, and see if the problem is resolved.
4. Disable Hardware Acceleration
Sometimes, hardware acceleration can cause screen sharing issues, and disabling it might help.
①. Launch Discord and click the gear icon in the lower-left corner to enter user settings.
②. In the settings menu, click "Appearance" on the left.
③. Under the "Hardware Acceleration" option, if the switch is on, turn it off.
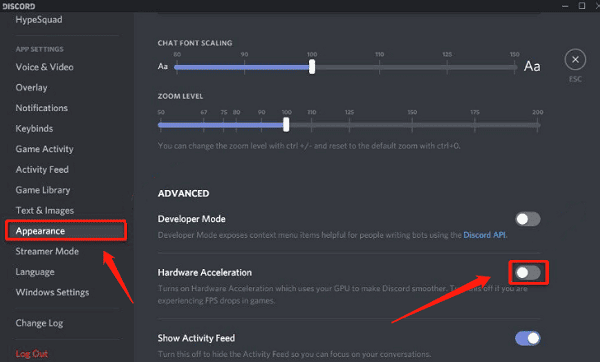
④. Click "Okay" to confirm the changes.
5. Clear Discord Cache
Corrupted cache files can cause screen sharing issues. Clearing the cache can resolve this problem.
①. Make sure to completely exit Discord, not just close the window.
②. Press Windows Key + R, type %appdata%, and press Enter.
③. In the File Explorer window that opens, find and right-click the "Discord" folder, then select "Delete".
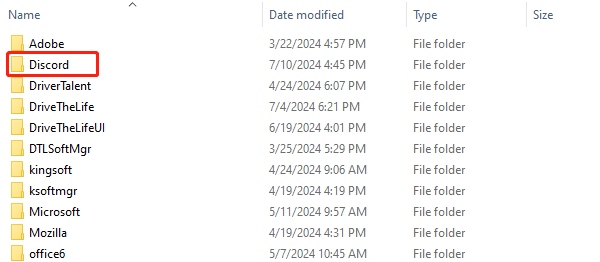
④. Restart Discord and check if the issue is resolved.
6. Run Discord as Administrator
Running Discord as an administrator might fix the black screen issue during screen sharing.
①. Ensure you completely exit Discord, not just close the window.
②. Right-click the Discord icon and select "Run as Administrator".
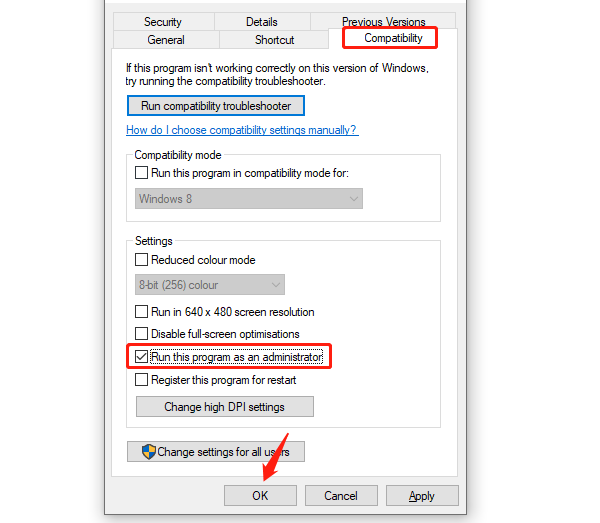
③. Click "Yes" in the User Account Control (UAC) dialog.
④. Restart Discord and check if the problem is resolved.
7. Run Discord in Compatibility Mode
The black screen issue may be due to compatibility problems with the operating system.
①. Ensure you completely exit Discord, not just close the window.
②. Right-click the Discord icon and select "Properties".
③. In the properties window, click the "Compatibility" tab. Check "Run this program in compatibility mode for".
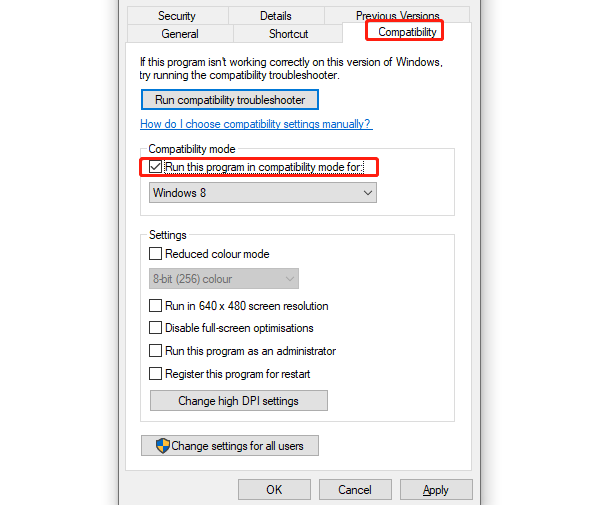
④. Select the Windows version you want to run Discord under from the dropdown menu.
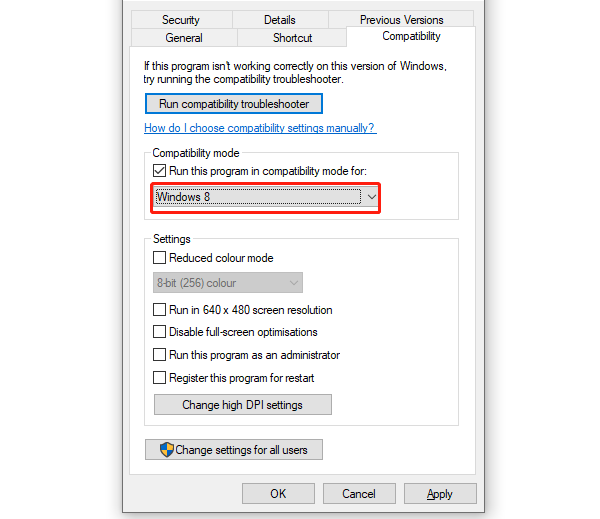
⑤. Click "Apply" and then "OK".
⑥. Restart Discord and check if the issue is resolved.
8. Reinstall Discord
If none of the above methods work, try uninstalling and reinstalling Discord.
1). Uninstall Discord:
Press Windows Key + R, type control, and press Enter to open Control Panel.
In Control Panel, select "Programs and Features" or "Uninstall a Program".
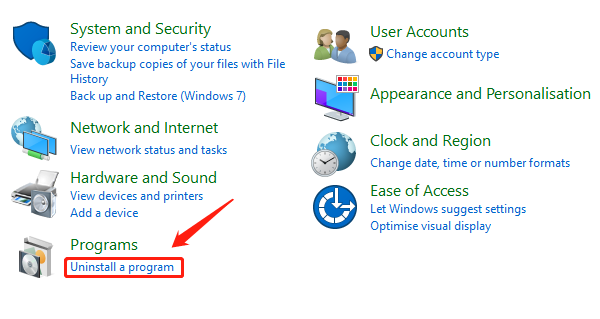
Find Discord, right-click it, and select "Uninstall".
2). Delete Residual Files:
Press Windows Key + R, type %appdata%, and press Enter. Find and delete the "Discord" folder.

Press Windows Key + R again, type %localappdata%, and press Enter. Find and delete the "Discord" folder.
3). Reinstall Discord:
Visit the official Discord website and download the latest version of the installer.
After installation, launch Discord and check if the problem is resolved.
By following these methods, you should be able to resolve the black screen issue during Discord screen sharing and restore normal sharing functionality. Hopefully, this guide helps you effectively solve the problem and enhance your Discord experience.
See also:
How to Fix AMD FreeSync Not Working Issue
How to Fix Bluetooth Not Working Issues
How to Fix Disabled Audio Devices on Windows 10
Two methods to download HP OfficeJet 4650 printer drivers
How to Update NVIDIA High Definition Audio Drivers

|
ExplorerMax |

|
Driver Talent for Network Card | |
| Smart and advanced file explorer tool for Windows platforms | Download & Install Network Drivers without Internet Connection | |||
| 30-day Free Trial | Free Download |









