In daily use of Windows 11, you may encounter black screen crashes. This guide provides troubleshooting steps, analyzes the causes of failures, and suggests solutions to restore your computer's operating system.
Cause 1: Graphics Driver Failure
A missing graphics driver may cause the screen to flicker and black out. When this occurs, it is recommended to use the Driver Talent which is a driver update tool to resolve the issue. Driver Talent is an all-in-one solution for easily managing device drivers. Whether you are a tech enthusiast or a regular user, our intuitive software helps you keep your drivers up-to-date, ensuring your devices run smoothly.
Steps to Resolve:
Click the "Download" button below to get the latest version of Driver Talent.
After downloading and installing, launch Driver Talent and click "Scan". Driver Talent will automatically check and install the missing graphics driver.
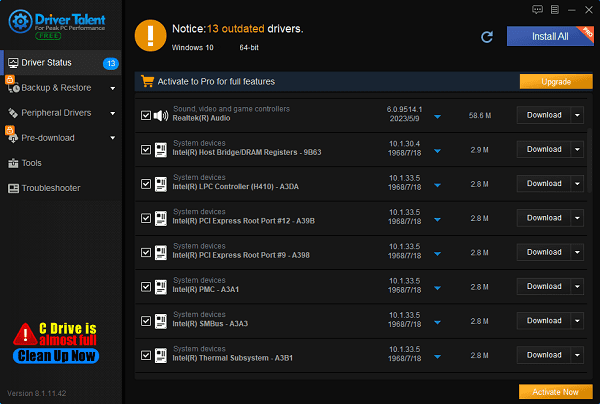
After updating, it is recommended to restart the computer to ensure the new driver takes effect.
Alternatively, you can update the driver through Device Manager, although this method is more cumbersome.
Manual Update Steps:
In Safe Mode, press "Win + X" and select "Device Manager".
Find and expand "Display Adapters". Right-click your graphics driver (e.g., NVIDIA, AMD, Intel HD Graphics), then select "Update Driver".
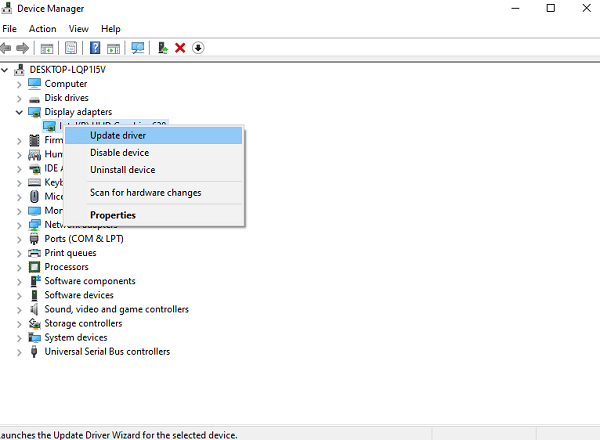
Choose "Search automatically for drivers", and let Windows find and install any available updates.
Cause 2: System Failure
System corruption or missing files can cause the computer to display a black screen.
Steps to Resolve:
Press the power button to restart and enter Safe Mode. When the computer starts, repeatedly press F8 (or Shift + F8 on some newer models) until the Advanced Boot Options menu appears. Use the arrow keys to select "Safe Mode with Networking" and press Enter.
System Restore: In Safe Mode, go to Control Panel. Navigate to "Recovery" > "Open System Restore". Select a restore point from before the black screen issue and follow the prompts to begin the restore process.
Reinstall the System: As a last resort, consider reinstalling the operating system.
Cause 3: Hard Disk Damage
Hard disk damage can directly affect the system display, leading to a black screen.

Steps to Resolve:
Disk Check: Use tools provided by the hard drive manufacturer, such as Seagate's SeaTools or Western Digital's Data Lifeguard.
If the hard drive is still recognizable, try using data recovery software to salvage data.
If the hard drive is severely damaged, replace it and reinstall the system and applications.
Cause 4: Power Supply Failure
Power supply damage may cause other hardware components to lack sufficient power.
Steps to Resolve:
Access Power Settings: Exit Safe Mode and restart normally. In the search bar, type "Control Panel" and open it. Navigate to "Hardware and Sound" > "Power Options".
Change Power Button Functionality: Click "Change what the power buttons do" .Under Shutdown settings, uncheck "Turn on fast start-up (recommended)".
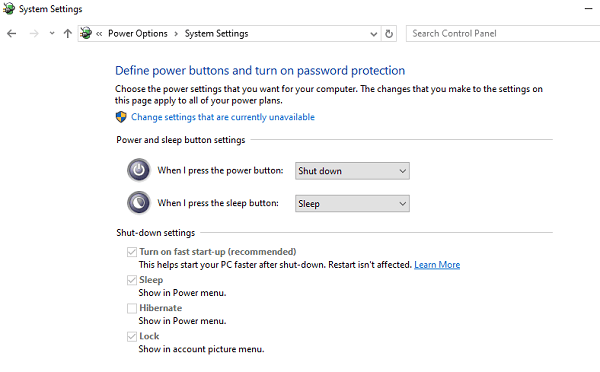
Replace Power Supply: Check if the power plug is fully inserted and if the monitor is plugged into the correct graphics card slot. If the power supply is faulty, consider replacing it.
Cause 5: Critical System File Corruption or Loss
These files are crucial for the normal operation of the operating system. Their corruption or loss can prevent the computer from booting correctly, displaying error messages like "Operating system not found" or "System file missing", or causing a black screen.
Steps to Resolve:
Open Command Prompt as Administrator: Type "cmd" in the search bar, right-click "Command Prompt", and select "Run as administrator".
Run SFC Scan: Type "sfc /scannow" and press Enter. This will scan and repair corrupted system files.
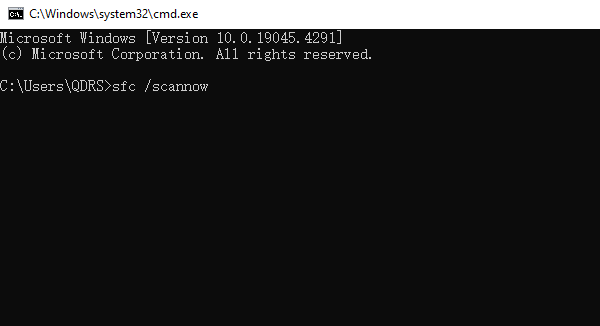
Run DISM: If SFC finds errors but cannot fix them, type "DISM /Online /Cleanup-Image /RestoreHealth" and press Enter. DISM will fix system image issues.
Cause 6: Motherboard Failure
Motherboard damage prevents other hardware components from communicating, causing the computer to malfunction.
Steps to Resolve:
Check the motherboard's diagnostic lights or POST codes and follow the prompts to troubleshoot the problem.
Retain only the CPU, memory, and graphics card, and attempt to boot to eliminate interference from other components.
If the motherboard is the issue, consider repairing or replacing it.
Cause 7: Contact Failure
Hardware contact failures, especially with the graphics card, memory, and GPU, can prevent the computer from forming a complete working circuit, leading to startup failure.

Steps to Resolve:
Gently wipe the gold contacts of the memory sticks and graphics card with an eraser.
Ensure all components are correctly and securely inserted into their respective slots, and reinstall them.
Cause 8: CPU Fan Failure
Fan failure can cause the CPU to overheat, leading to automatic shutdown or throttling.

Steps to Resolve:
Remove the fan and clean the dust using compressed air.
Apply a new layer of thermal paste on the CPU surface.
If the fan is damaged, replace it with a new heatsink or fan.
Cause 9: Improper Placement Causing Overheating
Black screen issues can also be related to heat dissipation. Poor ventilation or placing the computer on heat-insulating materials like carpets can hinder cooling.
Steps to Resolve:
Ensure the computer is placed in a well-ventilated, open area, avoiding direct sunlight to improve ventilation.
Use a cooling pad under the laptop to increase airflow.
Regularly clean the dust inside the computer to maintain clear cooling pathways.
Black screen crashes in Windows 11 are complex problems. By systematically following the steps above, you can gradually isolate and resolve the issue. Whether it’s a driver issue, software conflict, or corrupted system file, there are ways to restore system functionality. If these methods do not resolve the issue, do not hesitate to seek professional help.
See also:
How can I speed up my Fast Wireless Network Card
What is error 202 amd but there is no updates
How to Resolve Sound Issues on Your Computer










