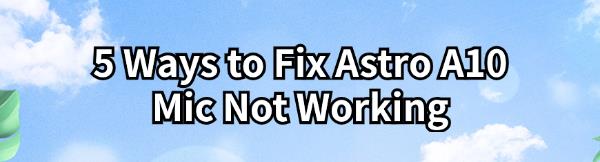Astro A10 headsets are favored by gamers for their great sound and comfort, but some users may face microphone issues. This guide offers five methods to fix the microphone problem and get your headset working properly again.
Method 1: Check Physical Connections
1). Make sure the microphone plug, headset cable, and controller connections are secure, as loose connections can cause issues.
2). For desktop computers, try plugging the headset into different audio ports, as front and rear ports may work differently.
Method 2: Update Audio Drivers
Outdated or corrupted audio drivers are a common cause of headset issues. It's recommended to use Driver Talent to automatically detect and update your drivers, saving you time and avoiding potential errors from manual installation.
Download the latest version of Driver Talent and install it. After installation, open the software and click "Scan".
Once the scan is complete, it will show any drivers that need to be installed or updated. Find the audio driver in the list and click "Download".
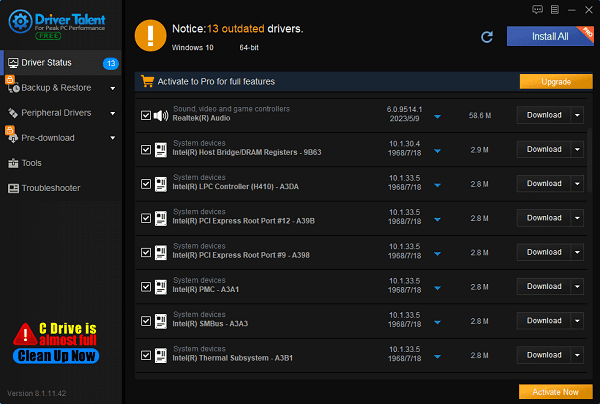
After updating, it is advisable to restart your computer to ensure the new drivers take effect.
Method 3: Check Audio Settings
On your Windows computer, right-click the speaker icon in the lower right corner of the taskbar and select "Open Sound settings".
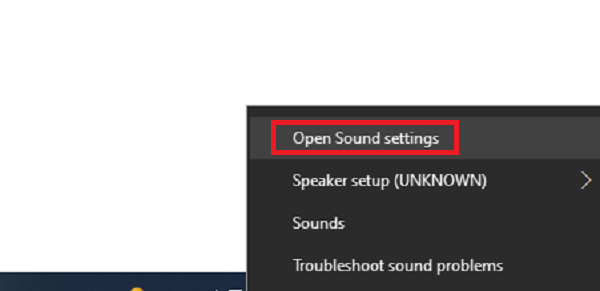
In the Sound settings window, under the "Input" section, make sure your Astro A10 headset is selected as the default device. If it's not, click the dropdown menu and select it.
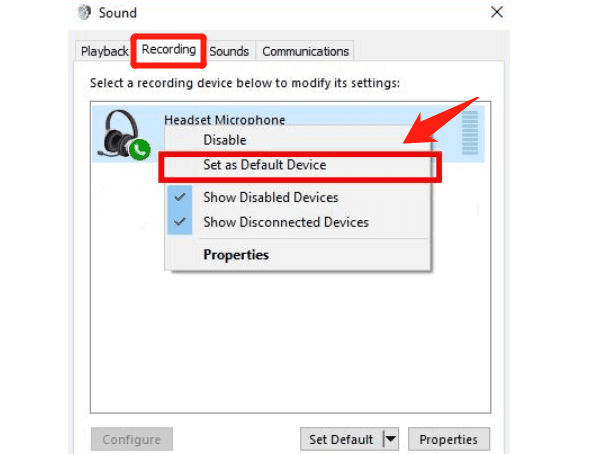
In the "Input" section, check the microphone volume level. If the volume is too low, move the slider to increase it.
Speak into the microphone and see if the input level bar responds. If it does, the microphone is picking up sound.
Method 4: Test the Microphone
Press the Windows logo key + R key to open the Run dialog, type "control" and press Enter.
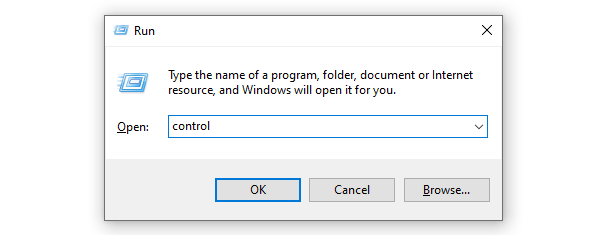
In Control Panel, select "Sound" and then navigate to the "Recording" tab.
In the "Recording" tab, select your Astro A10 microphone and click "Properties".
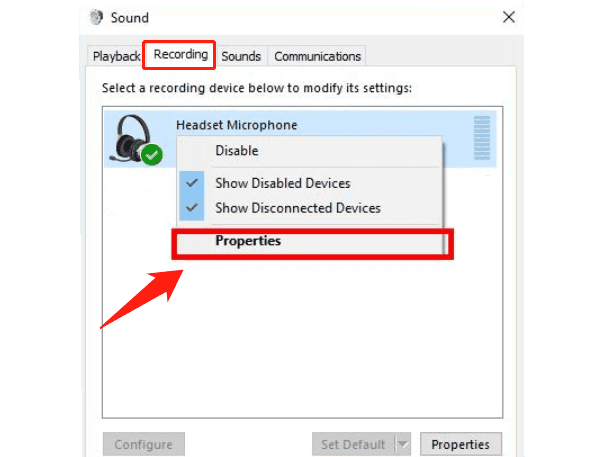
Under the "Listen" tab, check the "Listen to this device" box to test if the microphone picks up sound.
Go to the "Levels" tab and ensure the microphone volume is turned up. If needed, adjust the slider to a higher volume level.
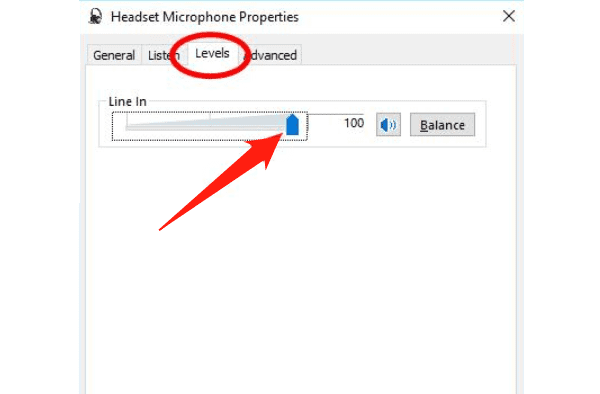
Once you've confirmed the microphone works properly, uncheck "Listen to this device" to avoid hearing your own voice during normal use.
Method 5: Run Troubleshooter
Press the Windows logo key + I key to open the Settings menu, and select "Update & Security".
Select "Troubleshoot" > "Other troubleshooters".
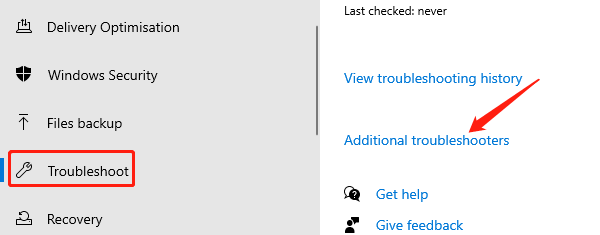
Find the "Recording Audio" option, click it, and select "Run the troubleshooter".
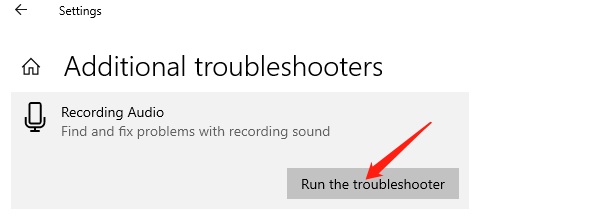
The troubleshooter will diagnose your microphone and attempt to fix any detected issues. Follow the on-screen instructions and apply any suggested fixes.
By following these five methods, you should be able to fix the Astro A10 microphone issue. If the problem continues, contact Astro's customer support for more help. This guide is designed to help restore your microphone's functionality for smooth gaming and clear communication.
See also:
Simple Steps to Get Your Drivers Downloaded
How to Choose the Right Sound Card for You
How to Choose the Best Graphics Card for Your PC