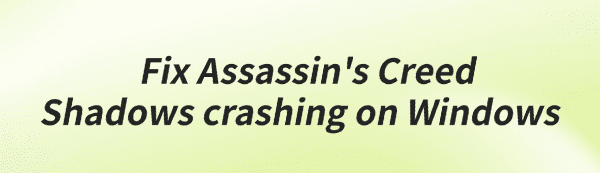
Assassin's Creed: Shadows has captivated many players with its stunning visuals and immersive storyline. However, some Windows users have encountered crashing issues that disrupt their gaming experience. This guide provides practical solutions to help you resolve crashes and enjoy a smooth gaming experience!
1. Update Graphics Drivers
Outdated or corrupted drivers are one of the most common causes of game crashes. Keeping your drivers up to date can effectively resolve this issue. It's recommend to use Driver Talent to automatically detect and update drivers, saving time and reducing the risk of downloading or installing incorrect drivers.
Click the download button to get the latest version of Driver Talent, install it, and open the software. Click "Scan".
After the scan is complete, the software will list missing or outdated drivers. Locate the graphics driver and click the "Update" button.
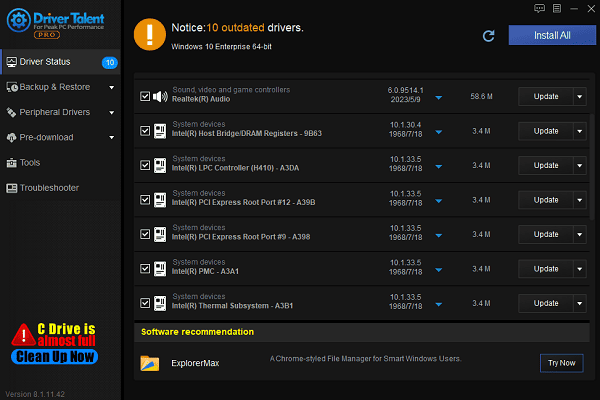
Once the update is complete, restart your PC to ensure the new drivers take effect.
2. Check Minimum System Requirements
OS: Windows 10/11
Processor: Intel® Core™ i7 8700k / AMD Ryzen™ 5 3600
Memory: 16 GB RAM
Graphics: Nvidia® GeForce GTX™ 1070 8GB / AMD Radeon™ RX 5700 8GB / Intel® Arc™ A580 8GB (REBAR ON)
DirectX: Version 12
Storage: 115 GB available space
If your system does not meet these requirements, consider upgrading your hardware for better performance.
3. Verify Game File Integrity
Open Ubisoft Connect or Steam, depending on your platform.
Locate Assassin's Creed: Shadows in your game library and right-click or open game settings.
Select "Verify Integrity of Game Files" or "Repair Game Files".
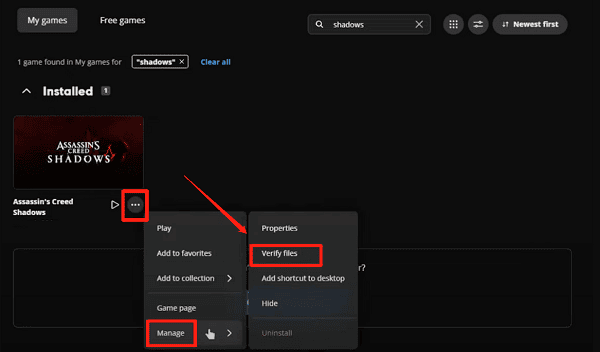
The platform will automatically check for missing or corrupted files and download replacements.
Once the verification is complete, restart the game and check if the crashing issue persists.
4. Manage Background Applications
Press Ctrl + Shift + Esc to open Task Manager.
In the Processes tab, identify programs consuming high CPU or memory usage.
Right-click the process and select "End Task".
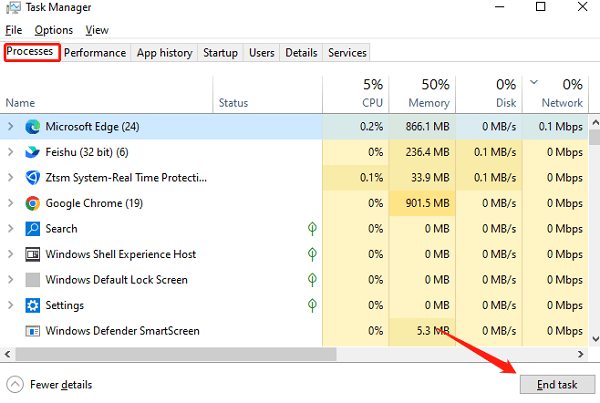
Close resource-intensive software such as browsers, unnecessary game launchers, RGB control software, etc.
Restart the game and check if the issue is resolved.
5. Disable Hardware-Accelerated GPU Scheduling
Press Win + I to open Settings.
Navigate to "System" > "Display", then scroll down to "Graphics Settings".
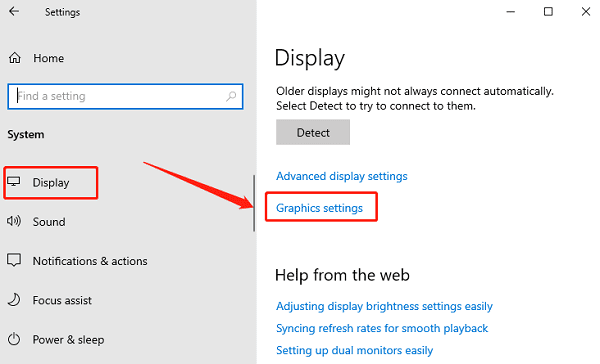
Under "Graphics Performance Preferences", find "Hardware-Accelerated GPU Scheduling".
Turn this feature off (If it is already off, try enabling it and then disabling it again).
Restart your PC to apply the changes, then launch the game again.
6. Check for Windows Updates
Press Win + I to open Settings.
Go to "Update & Security" > "Windows Update".
Click "Check for Updates", and if updates are available, click "Download and Install".
Restart your PC and check if the game runs without crashing.
Following these steps should help reduce crashing issues in Assassin's Creed: Shadows on Windows. If the problem persists, consider reaching out to Ubisoft Support for further assistance.
See also:
How to Fix High Latency on a Computer
A Step-by-Step Guide to Installing and Updating Sound Card Drivers
How to Fix GeForce Experience Driver Download Failed









