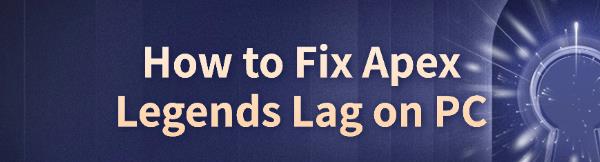
Many players experience lag in Apex Legends, affecting gameplay. This guide provides solutions to fix lag and improve your gaming experience.
1. Update Drivers
Outdated graphics drivers can contribute to lag in Apex Legends. Ensuring your drivers are up-to-date can improve both performance and compatibility. Using Driver Talent to detect and update drivers automatically saves time and prevents errors when downloading or installing the wrong drivers.
Download the latest version of Driver Talent, install it, open the software, and click "Scan".
After the scan, locate the drivers that need updating, then click "Download".
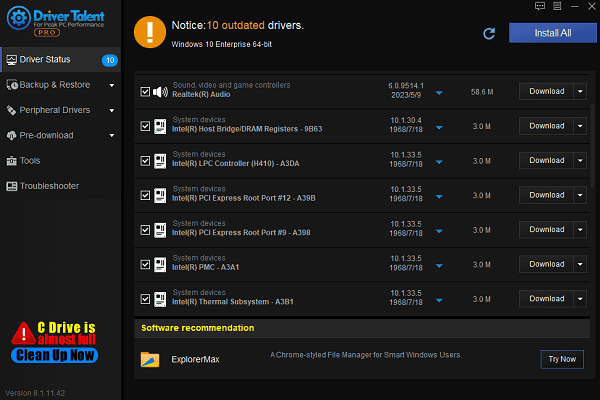
Restart your computer after updating to ensure the new drivers are applied effectively.
2. Check Minimum System Requirements
OS: 64-bit Windows 10
Processor: AMD FX 4350 or equivalent, Intel Core i3 6300 or equivalent
Memory: 6 GB RAM
Graphics: AMD Radeon™ HD 7730, NVIDIA GeForce® GT 640
DirectX: Version 11
Network: Broadband Internet connection
Storage: 75 GB available space
Additional Notes: ~3.8GB for 1 localized language
3. Check Apex Server Status
Official Apex Legends accounts or the website often provide updates on server maintenance and outages.
You can also visit third-party sites like DownDetector to monitor the live server status of Apex Legends globally.
If the issue is server-side and maintenance or repair is in progress, it's best to wait until the servers are back online.
4. Verify Game File Integrity
Open the Steam client, right-click on Apex Legends, select "Properties", and click "Verify integrity of game files" under the "Local Files" tab.
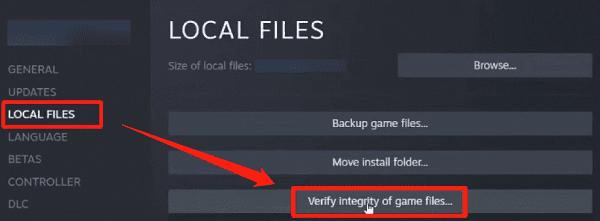
The client will check all game files, downloading any missing or corrupted ones. This may take a while depending on the file size.
After verification, launch the game to see if the lag issue is resolved. If lag or crashes persist, try other solutions.
5. Change Server in Game
Launch Apex Legends and go to the main menu.
Click the "Data Center" button in the top-right corner to see a list of available servers.
Select a server closer to your location, as nearby servers generally have lower latency. Choose one with a low ping value.
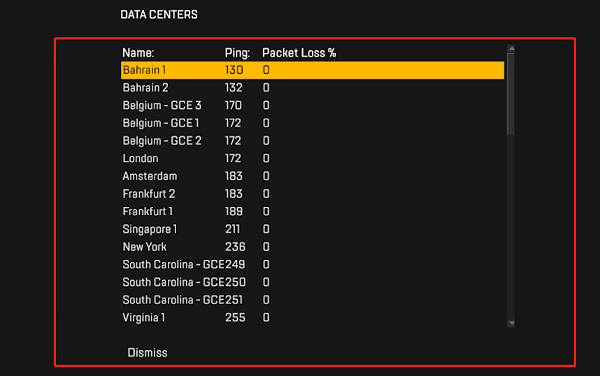
After selecting a server, confirm your choice and check if latency has improved in-game.
6. Disable Fullscreen Optimization
Locate the Apex Legends shortcut on your desktop or Start menu, right-click it, and select "Properties".
In the Properties window, go to the "Compatibility" tab.
In the "Settings" section, check "Disable fullscreen optimizations".
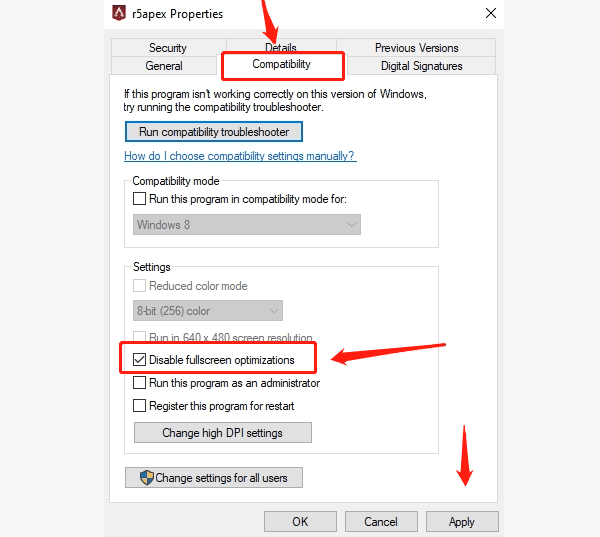
Click "Apply" and save your settings.
Relaunch Apex Legends and check if performance and latency have improved.
7. Install Latest Patches
If you're playing through Steam, open the Steam client, right-click on Apex Legends, select "Properties", and go to the "Updates" tab to make sure the game is set to update automatically.
The game will download and install the latest patches automatically. This process may take time, depending on the file size.
After the update, relaunch Apex Legends to see if lag issues have been resolved.
8. Reinstall the Game
In the Steam client, locate Apex Legends, right-click and select "Uninstall".
After uninstalling, check for and delete any residual files in the game folder to ensure old configuration files don't interfere with the reinstallation.
Redownload and reinstall Apex Legends through Steam or another platform, making sure there are no interruptions during the installation.
After installation, ensure the game is updated to the latest version. Open the game and check if lag issues are resolved.
Following these steps can effectively reduce lag in Apex Legends and enhance your gaming experience. If issues persist, consider reaching out to Apex Legends technical support for further assistance.
See also:
6 Ways to Fix Mouse Double-Clicking Issue
8 Methods to Fix Can't Connect to WiFi









