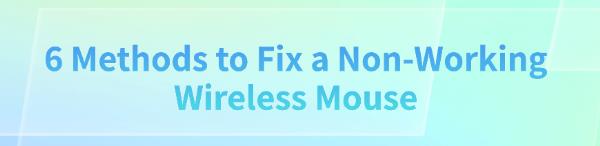
Wireless mouse are crucial for modern computing, but they can sometimes fail, impacting daily tasks and efficiency. This article offers effective methods to quickly resolve issues with your wireless mouse.
Method 1: Check the Batteries
If the mouse has a power indicator light, check if it's lit or blinking.
If there's no response from the light, try replacing the batteries with new ones.
For rechargeable mouse, use a charging cable to ensure it's fully charged.
Method 2: Update Drivers
Outdated or corrupted drivers may cause the mouse to malfunction. It is recommended to use Driver Talent to automatically check for driver updates, saving time and avoiding the risk of downloading or installing incorrect drivers.
Click the download button to get the latest version of Driver Talent, install it, and then open the software and click "Scan".
After the scan, it will display which drivers are missing or need updates. Find the mouse driver in the results and click the "Download" button.
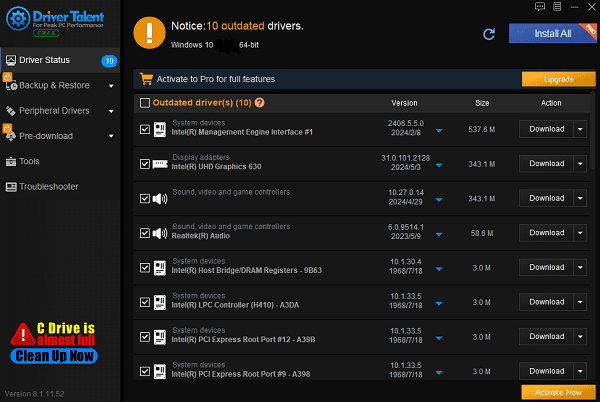
After the update, it's advisable to restart your computer to ensure the new drivers take effect.
Method 3: Check the USB Receiver
Ensure that the USB receiver is firmly plugged into the computer's USB port. Sometimes the receiver may not be fully inserted, preventing the mouse from working.
Try plugging the receiver into different USB ports, especially those close to where you use the mouse. This can help eliminate port issues.

If you are using a USB hub, it's better to connect the receiver directly to the computer's USB port to rule out any connection problems caused by the hub.
Check if the receiver has an indicator light to confirm it's working. If the light is off, there may be a receiver malfunction.
Method 4: Restart Your Computer
Before restarting, make sure to save all ongoing work to avoid data loss.
Click the "Start" button at the bottom left of the screen, select "Power", and then click "Restart". This will close all running programs and reboot the operating system.
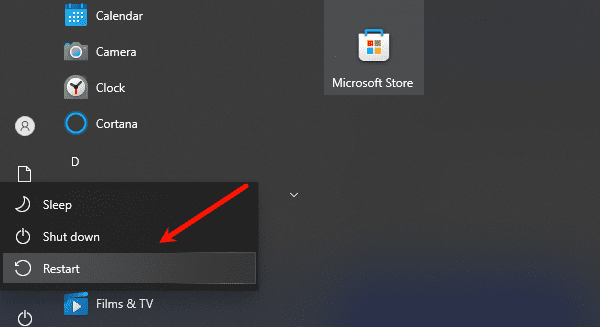
Be patient while the computer restarts. After rebooting, the system will reload the drivers, which can sometimes resolve connection issues.
After restarting, try using the wireless mouse again to see if it works normally.
Method 5: Check for Wireless Signal Interference
Ensure there are no obstacles between the wireless mouse and the receiver, such as metal objects or large furniture, as these can block the signal.
Keep the mouse away from Wi-Fi routers, mobile phones, microwaves, and other wireless devices, as these can cause interference affecting the mouse's connection.
If possible, move the USB receiver closer to the mouse, or use a USB extension cable to place the receiver next to the mouse for better signal reception.
If conditions allow, test the mouse in different environments to determine if there is significant wireless signal interference.
Method 6: Try Replacing Devices
Connect the wireless mouse to another computer to see if it works properly. If it doesn't work on another device, it may be a hardware failure with the mouse.
Try using another wireless mouse with the original computer to check if it functions correctly. If other mouse work fine, the issue likely lies with the current wireless mouse or its receiver.

If it's confirmed that the wireless mouse is problematic, contact the manufacturer's customer support to inquire about warranty or repair options.
If the wireless mouse has been in use for a long time and has frequent issues, consider replacing it with a new device for a better experience.
Using these methods, you can resolve issues with a non-working wireless mouse and maintain smooth operations. If problems continue, consider contacting the manufacturer or getting a new device. We hope this article helps you restore your mouse's functionality!
See also:
Guide to Fixing Network Adapter Issues on Windows
How to Resolve Windows 10 Installation Failure Issues
Guide to Fixing Microphone Not Working on Windows 11









