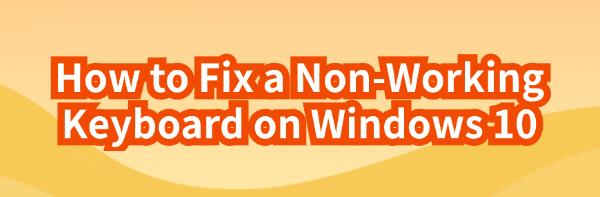If your keyboard isn't working on your Windows 10 computer, it can significantly affect your productivity and daily use. This article provides effective solutions to help you troubleshoot and fix the issue.
Method 1: Update Keyboard Drivers
Outdated, damaged, or incompatible drivers can cause your keyboard to stop working. Using Driver Talent to automatically detect and update drivers can save time and prevent incorrect driver installations.
Download the latest version of Driver Talent, install it, and open the software. Click "Scan".
After the scan, the software will display any drivers that need to be installed or updated. Find the keyboard driver in the results list and click "Download".
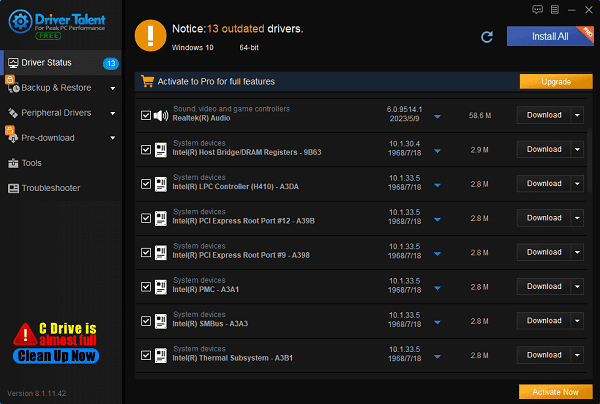
After updating, restart your computer to ensure the new drivers take effect.
Method 2: Ensure the USB Port is Working
1). Test the USB Port
Unplug the keyboard and plug in another USB device (e.g., a mouse or external hard drive).
If the new device doesn't work, the USB port may have an issue. Try another USB port or update the USB drivers.
If the new device works, the USB port is functioning correctly.
2). Try Different USB Ports
Plug the keyboard into different USB ports on your computer to see if it works.
Sometimes USB ports can fail due to hardware or driver issues, so testing different ports can help identify the problem.

3). Check USB Connection
Ensure the keyboard's USB connection is secure and not loose.
A loose connection can cause the keyboard to malfunction.
Method 3: Check Keyboard Settings
Press Win + I to open Settings, then click "Devices".
Select "Typing" from the left menu and scroll down to "Hardware keyboard".
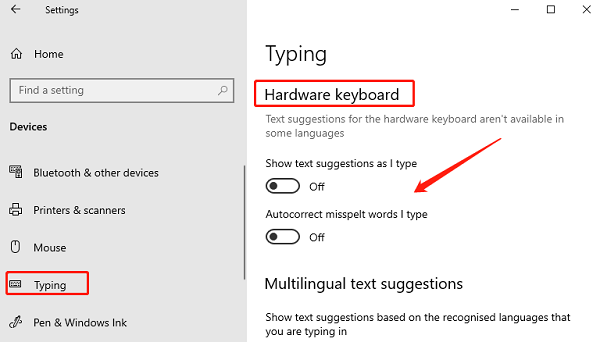
Check for any incorrect settings, such as repeat delay or repeat rate. Adjust these settings to see if it resolves the issue.
Ensure the correct keyboard language and layout are selected in the "Typing" settings. Incorrect language or layout settings can cause the keyboard to malfunction.
Method 4: Run Keyboard Troubleshooter
Press Win + I to open Settings, then click "Update & Security".
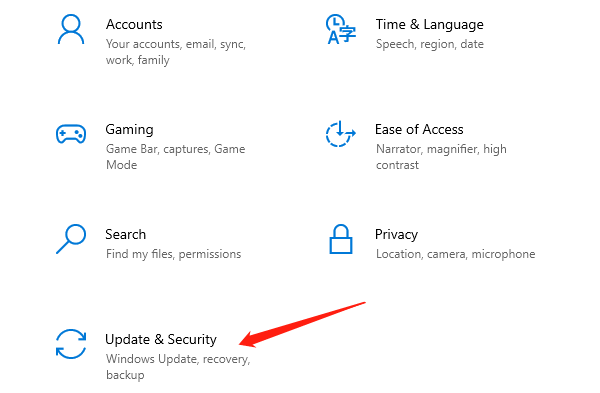
Select "Troubleshoot" from the left menu, then click "Additional troubleshooters".
Find and click "Keyboard" under "Find and fix other problems", then click "Run the troubleshooter".

Follow the on-screen instructions. The troubleshooter will automatically detect and fix keyboard issues.
Restart your computer and check if the keyboard works.
Method 5: Turn Off Filter Keys
On your PC desktop, click the Action Center icon in the lower-right corner and click "All settings".
Click "Ease of Access", then select "Keyboard" from the left menu.
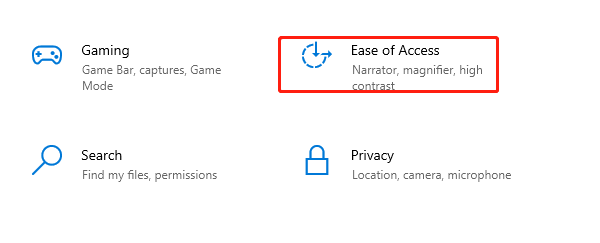
Ensure the "Filter Key" switch is turned off.
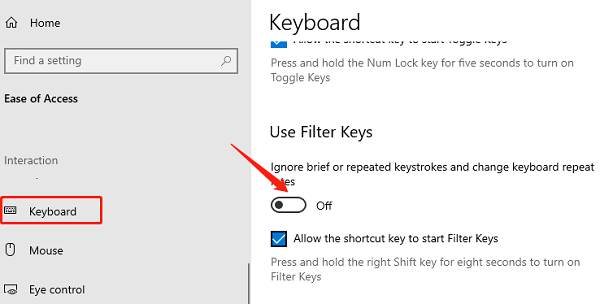
Close the settings window and try using the keyboard to see if the issue is resolved.
Method 6: Check for System Updates
Press Win + I to open Settings, then click "Update & Security".
Click "Check for updates". The system will start searching for available updates.
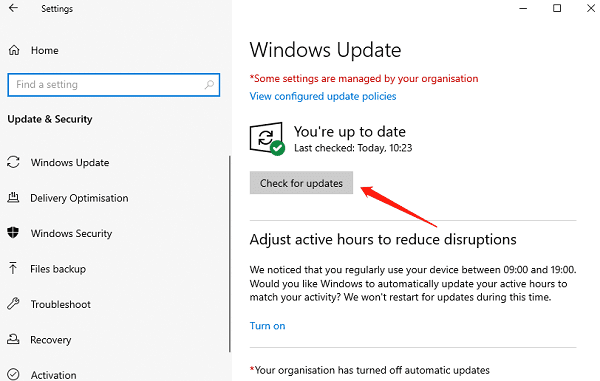
If updates are available, the system will automatically download and install them.
Restart your computer to apply the updates.
After all updates are installed, check if the keyboard is working.
Method 7: Detect Hardware Issues
Press Win + X and select "Device Manager".
Expand the "Keyboards" section and check for any devices with a yellow warning icon.
If you see a warning icon, right-click the device and select "Update driver" or "Uninstall device".
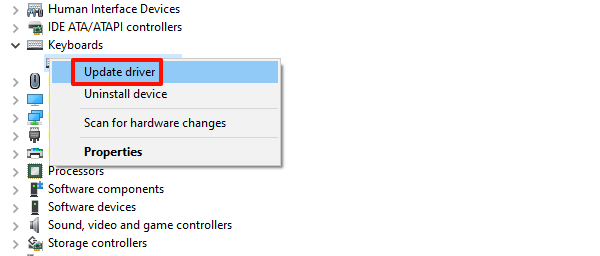
If you choose to uninstall the device, restart your computer. The system will automatically reinstall the driver.
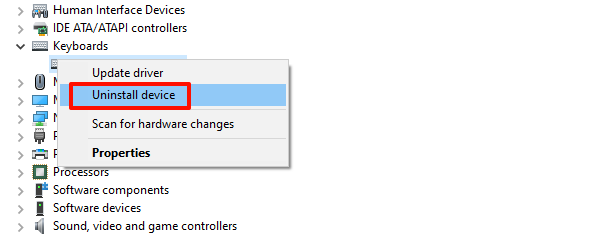
You can also use online tools or hardware diagnostic software to check if each key on the keyboard is working correctly.
If hardware issues are detected, you may need to replace the keyboard or seek hardware repair.
By following these solutions, you should be able to fix the non-working keyboard issue on Windows 10. We hope this guide helps you restore your keyboard's functionality and improve your productivity.
See also:
How to Fix No Sound when playing video on Laptop
Top 5 ways to fix no internet connection on Windows 11
Nine Ways to fix black screen of death on win11